Moving and manipulating files and folders on your computer’s operating system is easy, right? All you need to do is point, click, and drag a file where you want it to go. Why can’t it be that simple to move files in your WordPress Media Library?
With WordPress Media Library Folders, it is. You can use a familiar-feeling interface to drag and drop files as needed. And in this post, we’re going to show you exactly how to do it…
How to Move, Rename, and Delete Files in WordPress Media Library
To get started, we’re going to assume that you’ve already figured out how to add your own custom folders and subfolders using WordPress Media Library Folders.
If you’re not sure how to do that, we recommend checking out our posts on how to organize your WordPress Media Library and how to create folders and subfolders.
Once you’ve done that, head to the Media Library Folders tab in your WordPress dashboard to start moving files.
The Difference Between Moving and Copying Files
Before you start moving files around, it’s important to define a bit of terminology. WordPress Media Library Folders lets you do two things:
- Move Files – the file is completely moved. No file remains in the original folder. WordPress Media Library Folders automatically updates all references to the file in your posts and pages, but does not update any Jetpack Galleries where the file was used.
- Copy Files – the plugin makes a copy of the file in the new folder and leaves the original intact. This ensures that the image continues to work in any existing WordPress Galleries, but results in a duplicate image on your server.
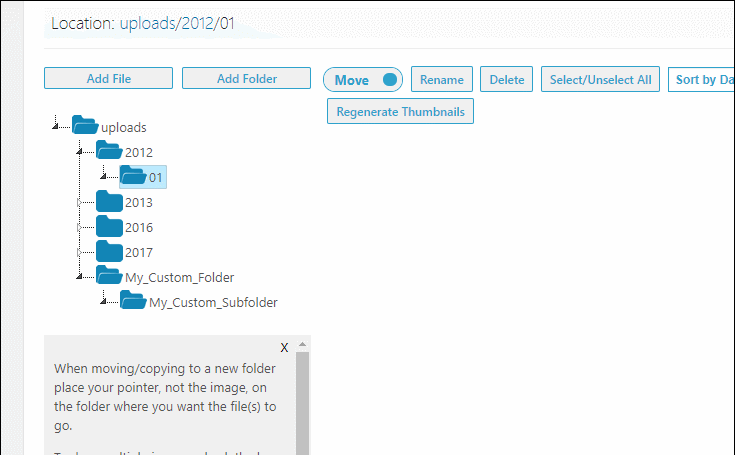
Unless you’ve used the image in a WordPress Gallery, we recommend using the Move function. As mentioned, the plugin will automatically update any regular references to the plugin, so moving files won’t result in any broken images outside of WordPress Galleries.
How to Move a Single File
Moving a single file is easy – literally all you need to do is click on the file, then drag and drop it to the folder you want to move it to:
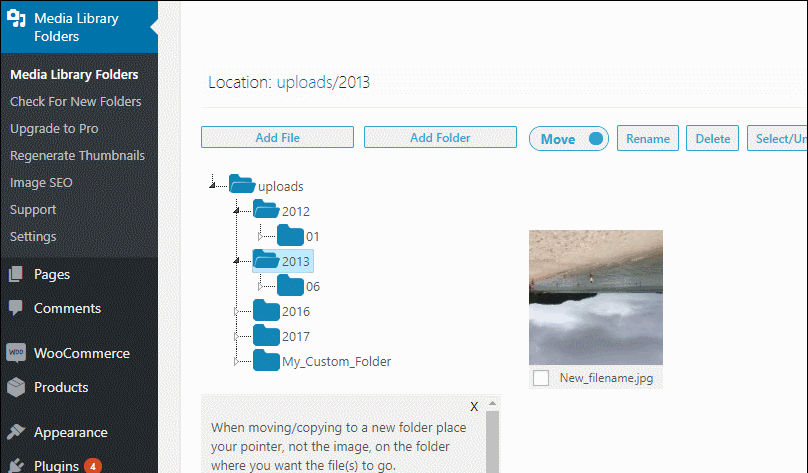
That’s all there is to it!
How to Move Multiple Files At The Same Time
To move multiple files at the same time, either use the individual checkboxes under each image or click the Select All option:
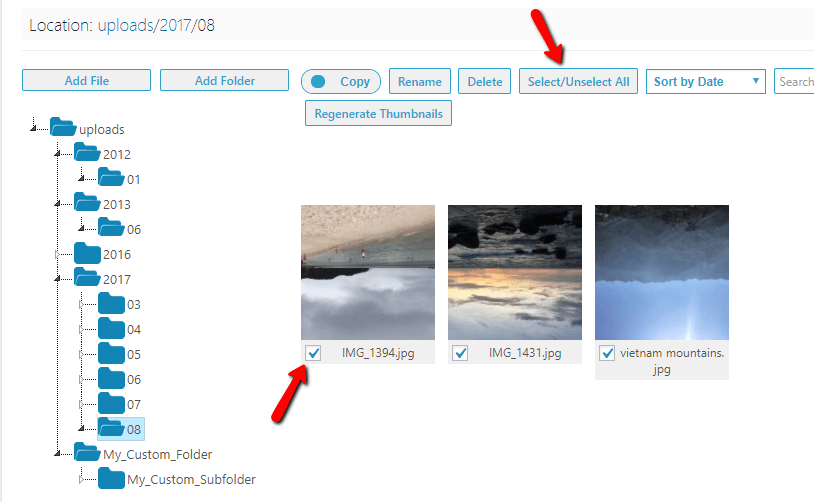
Then, you can drag and drop the files just like with a single file:
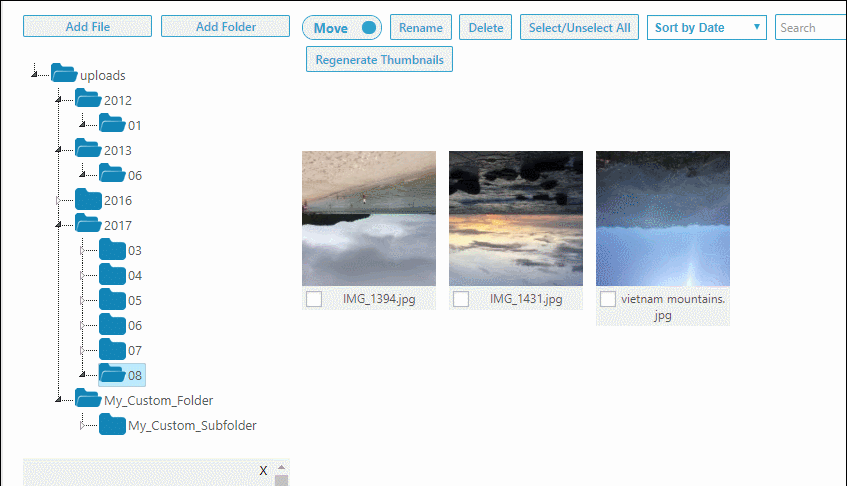
How to Rename Files
To rename a file, use the checkbox to select a single file and click the Rename button in the navigation options. Then, enter your desired File Name and click Rename:
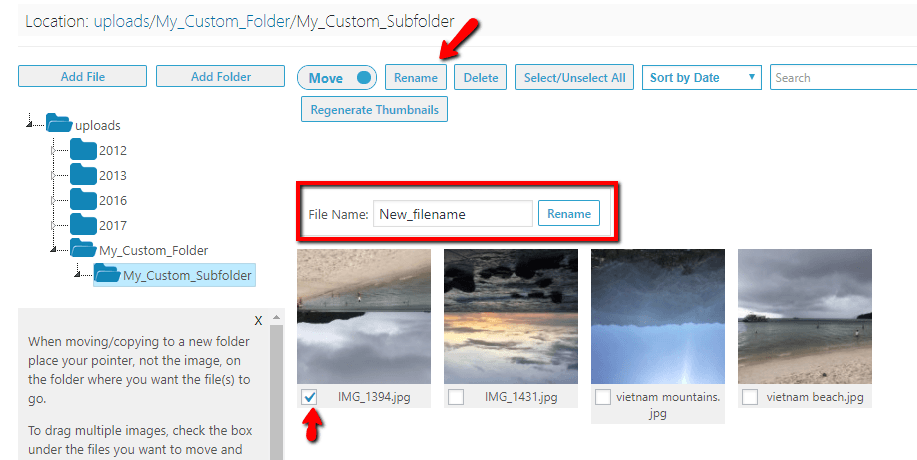
Note that you can only rename one file at a time and filenames cannot contain spaces.
How to Delete Files
To delete a file or files, use the checkboxes to select the files that you want to delete. Then, click the Delete Button:
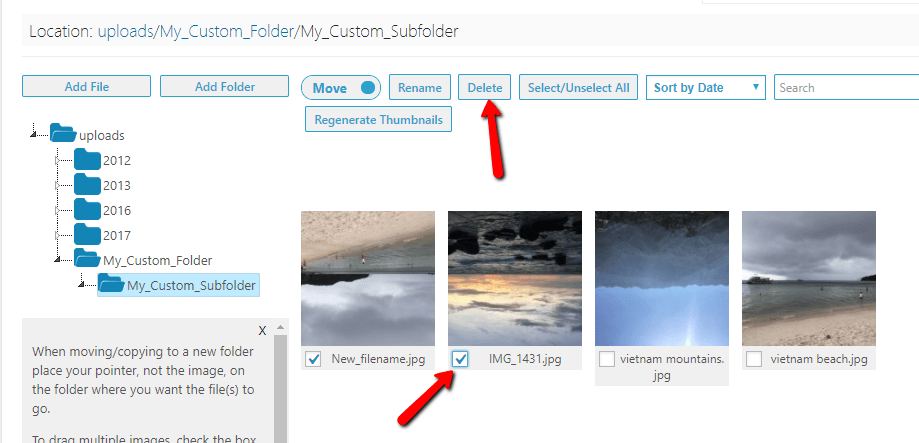
How to Hide or Delete Folders
You can’t rename or move folders in the WordPress Media Library Folders interface, though you can move or rename folders via FTP and sync those changes to WordPress.
The plugin does let you delete or hide folders, though.
To access those options, right-click on the desired folder:
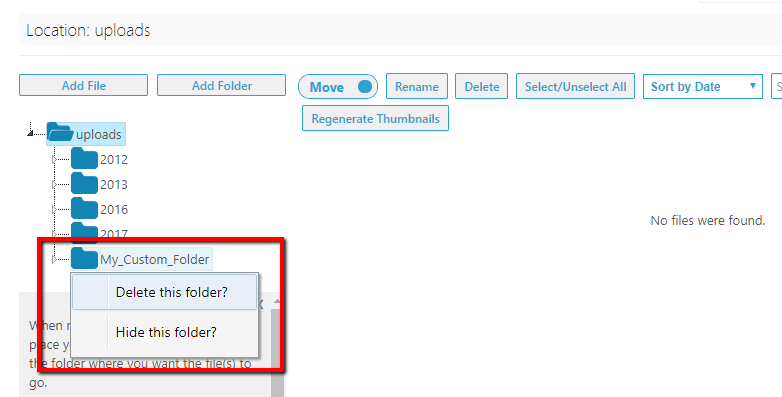
Note – to prevent issues with bulk deletion, you can only delete a folder when it’s already empty.
How to Drag and Drop Files in WordPress Editor “Add Media” Interface
In the free version of WordPress Media Library Folders, you use the Media Library Folders tab in your WordPress dashboard to manipulate files and folders.
If you upgrade to WordPress Media Library Folders Pro, though, you’ll get a similar interface inside the Add Media option in the WordPress Editor:
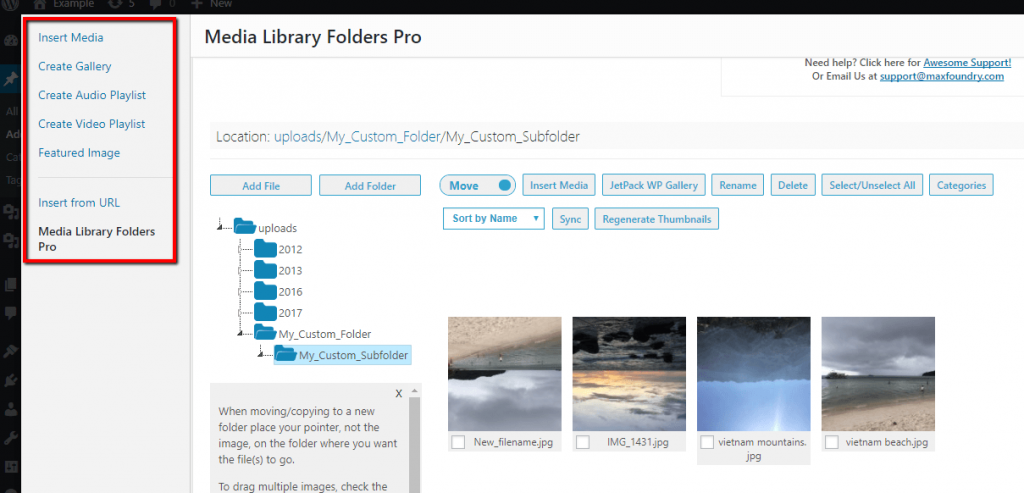
Everything about this interface is identical to the interface outlined above.
Wrapping Things Up
With WordPress Media Library Folders, you can move and copy files just as easily as you can on your operating system. All you need to do is drag and drop!
Just make sure to consider whether you want to Move or Copy your files and to use the toggle button to select the appropriate option.