
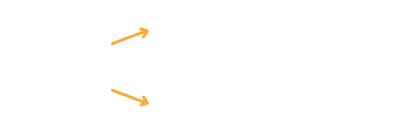

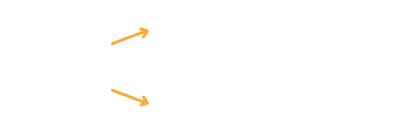
You can then continue to serve files from your local server, automatically rewrite your URLs to serve content from your external storage, or connect your external storage to your favorite CDN. By offloading your files to S3 or Spaces, you’re able to reduce server requests and speed up your site.
Please Note that MLFP S3 requires Media Library Folders Pro to be installed.

Media Library Folders Pro users can offload up to 500 images for free for each site with an active license. And if you ever need to offload more images, you can expand your plan to unlimited images for $49.
Please Note that MLFP S3 requires Media Library Folders Pro to be installed.
Media Library Folders Pro S3 and Spaces lets you quickly offload your entire WordPress Media Library to Amazon S3 or DigitalOcean Spaces with the click of a button. You can offload both existing files on your server as well as new files that you upload.
If desired, you can then automatically rewrite the links in your content to use the files on Amazon S3 or DigitalOcean Spaces instead of your own server by simply checking a box:
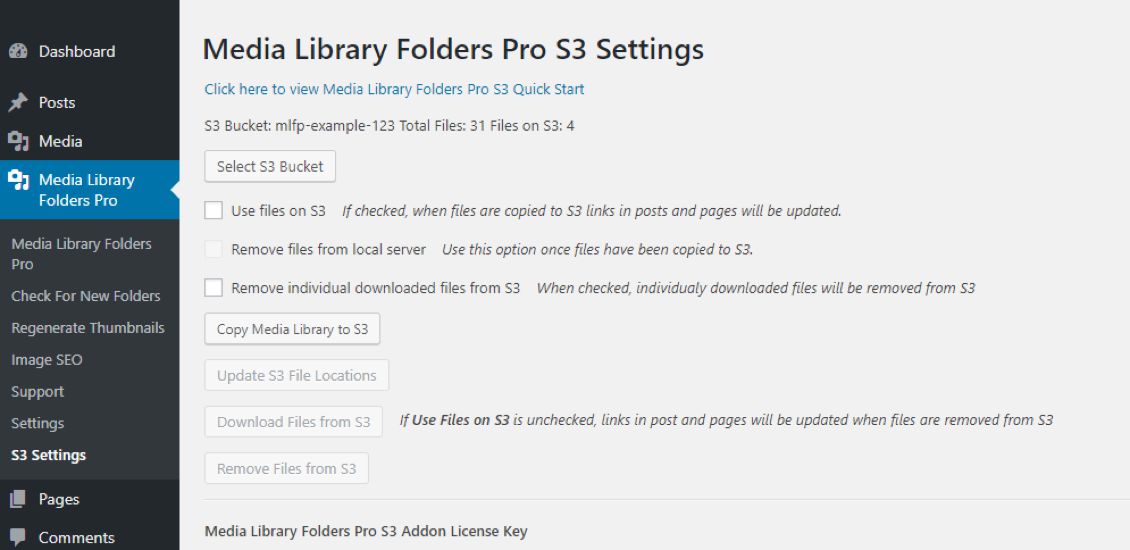
Media Library Folders Pro S3 and Spaces lets you check a box to automatically remove files from your own server after those files have been safely copied to your chosen external storage service.
This decreases the storage that you’re using at your host by avoiding storing duplicate copies of your files.
Media Library Folders Pro S3 and Spaces lets you download your entire media library back to your local server by clicking on the Download Files from S3 button. Media Library Folders Pro S3 and Spaces will also rewrite all of the links on your site to ensure that your existing content starts serving your locally-hosted files.
Sometimes you might not want an all or nothing approach to storing your files on Amazon S3 or DigitalOcean Spaces. Media Library Folders Pro S3 and Spaces lets you control which files are stored on external storage or your local server right from the Media Library Folders Pro interface in your WordPress dashboard.
In addition to the options to bulk upload or download files from external storage, Media Library Folders Pro S3 and Spaces also lets you upload individual files to your external storage or download individual files from your external storage to your server with two new buttons in the Media Library Folders Pro interface.
Just select one or more files using the checkboxes and click the button to upload or download from S3 or Spaces:
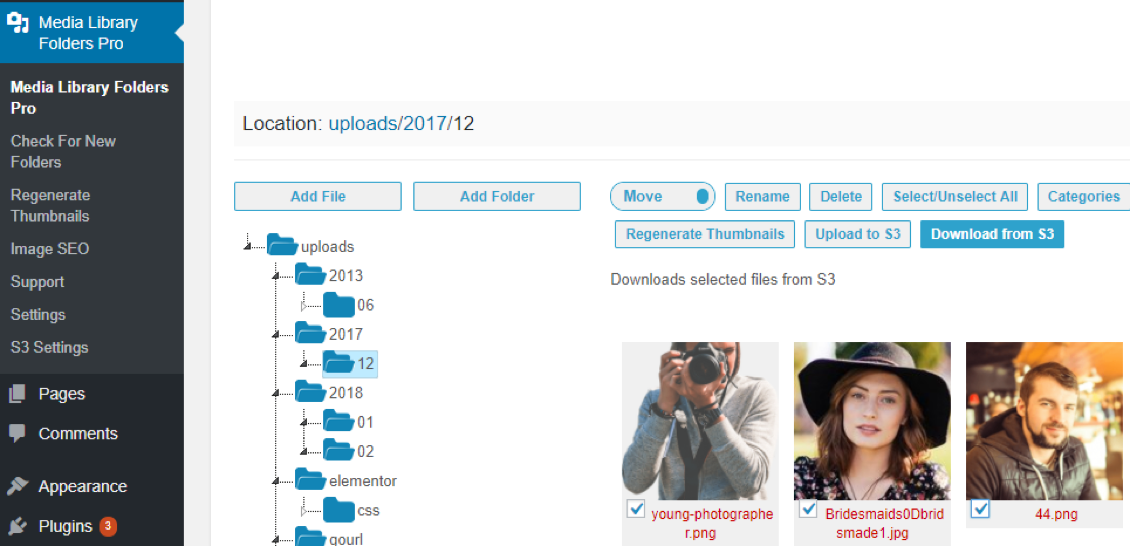
You can also use the color-coding to quickly see which files are stored in your external storage and which files are stored on your local server. Filenames with red text (as in the image above) are stored on your local server. Filenames with black text are stored on S3 or Spaces.
For example, in the GIF below you can see how the filename changes from red to black when the Upload to S3 button is clicked.
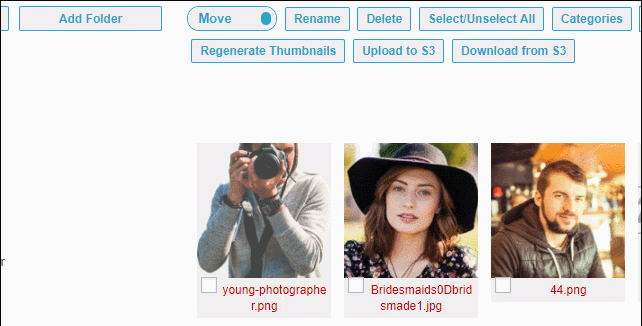
You can also see exactly where a file is stored by looking at its permalink in WordPress:

To see this full process in action, you can also view the video below:
For easy organization, Media Library Folders Pro S3 and Spaces maintains the exact same folder structure in your S3 or Spaces bucket as the folder structure you create in your WordPress dashboard using Media Library Folders Pro.
That means if you created wp-content/uploads/custom-folder/file.jpg via Media Library Folders Pro or FTP, Media Library Folders Pro S3 and Spaces will maintain the exact same wp-content/uploads/custom-folder/file.jpg structure in your external storage:
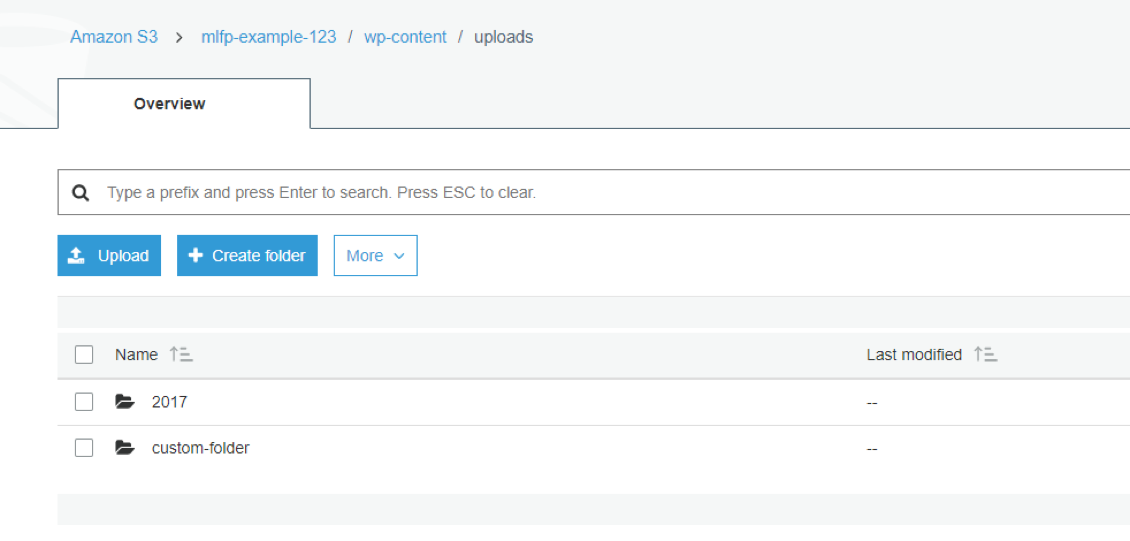
Media Library Folders Pro S3 and Spaces doesn’t get in the way of serving your content via your favorite CDN.
We’ve written a detailed guide on how you can connect your files on Amazon S3 or DigitalOcean Spaces to popular CDNs including Cloudflare, Amazon CloudFront, and KeyCDN.
It only takes a few minutes to connect your external storage to a CDN and enjoy faster content delivery around the world.
We have detailed written and video documentation to help you connect Media Library Folders Pro S3 and Spaces to Amazon S3 or DigitalOcean Spaces in just about 10 minutes.
1 full year of dedicated support
1 full year of free updates
View all the features by clicking on any individual addon
MaxGalleria Pro comes loaded with hooks so you can easily customize and extend it to fit your exact needs