By default, the WordPress Media Library structures your media folders by the year and month in which you uploaded files. That’s fine if you can remember the exact month that you uploaded every single file to your WordPress site…but most of the time it’s not the most efficient method of organizing your WordPress media library.
For a better way, you can use WordPress Media Library Folders to create your own structure of folders and subfolders, named and organized however you’d prefer. Here’s how to do it:
How To Add Your Own Folders and Subfolders to WordPress Media Library
Once you install and activate the WordPress Media Library Folders plugin, you’ll get a new Media Library Folders tab inside your WordPress dashboard.
When you first fire up the new Media Library interface, you’ll see the default folder structure created by WordPress. That is, you’ll have a folder for each year that you’ve uploaded files. And inside each year, you’ll have subfolders for each month that you uploaded files:
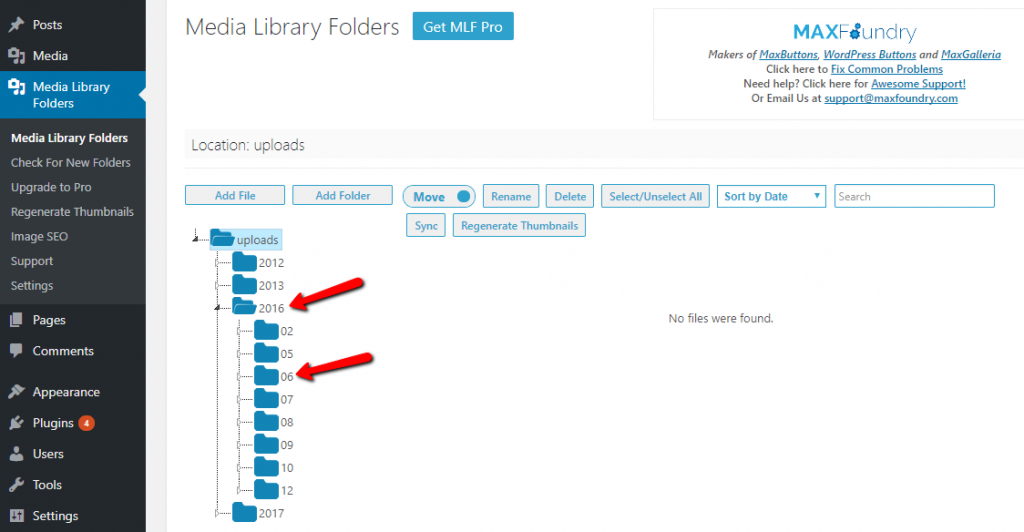
You can always use those same folders if you want. But WordPress Media Library Folders also allows you to create an entirely new structure of folders and subfolders for better organization.
Creating Your Own Folders
To create a parent folder, all you need to do is:
- Click Add Folder
- Enter a Folder Name in the interface prompt that appears. Note that folder names cannot contain spaces.
- Click Create Folder
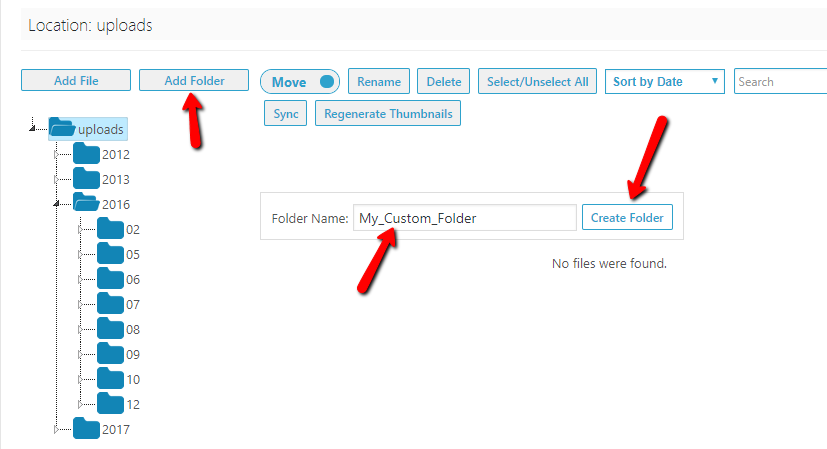
Once you click Create Folder, you’ll see your new folder in the list:
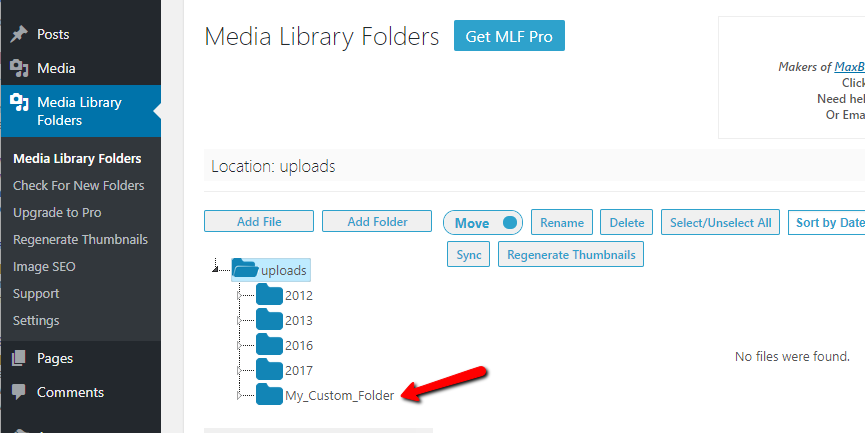
To create a subfolder, all you need to do is click to navigate into your new folder. Then, you can repeat the process to add a subfolder:
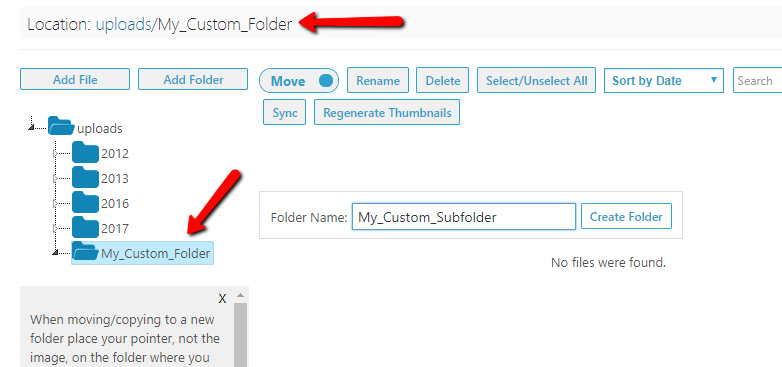
And with that, you’ll see your new subfolder:
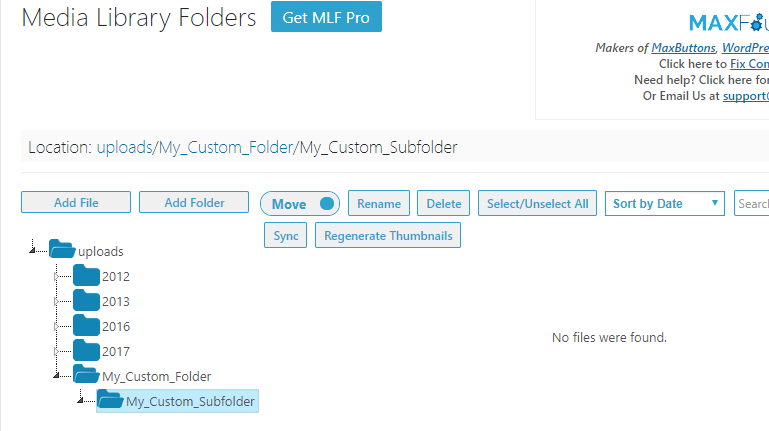
You can repeat the process as many times as you want to create new parent folders or subfolders.
Adding Files to Your Custom Folders
If you want to add files to your new folders, you can either drag those files over from existing folders or use the Add File button:
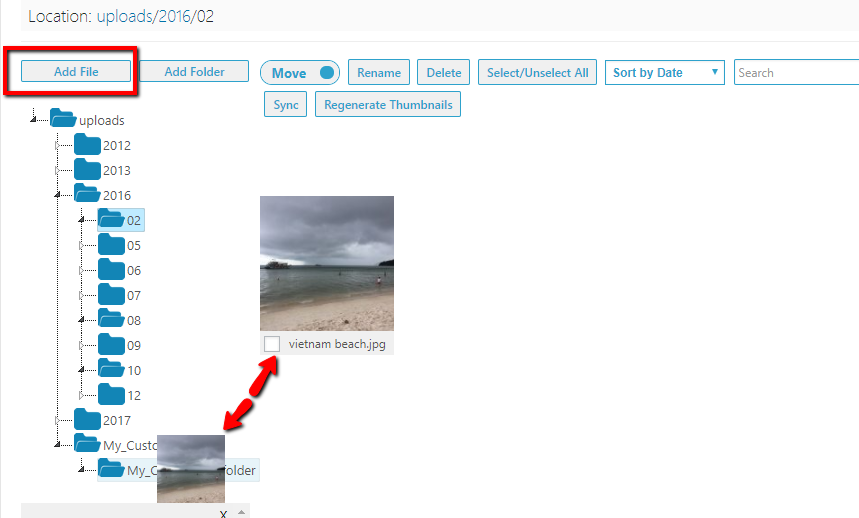
You can also create folders or upload files via FTP and sync those folders and files with your WordPress Media Library.
Using WordPress Media Library Folders Pro for Folders In WordPress Editor
In the free version of WordPress Media Library Folders, you can only work with your new folders inside the Media Library Folders tab, not inside the WordPress Editor.
WordPress Media Library Folders Pro changes that.
It allows you to use an identical interface to create folders and subfolders directly within the Add Media interface of the WordPress Editor:
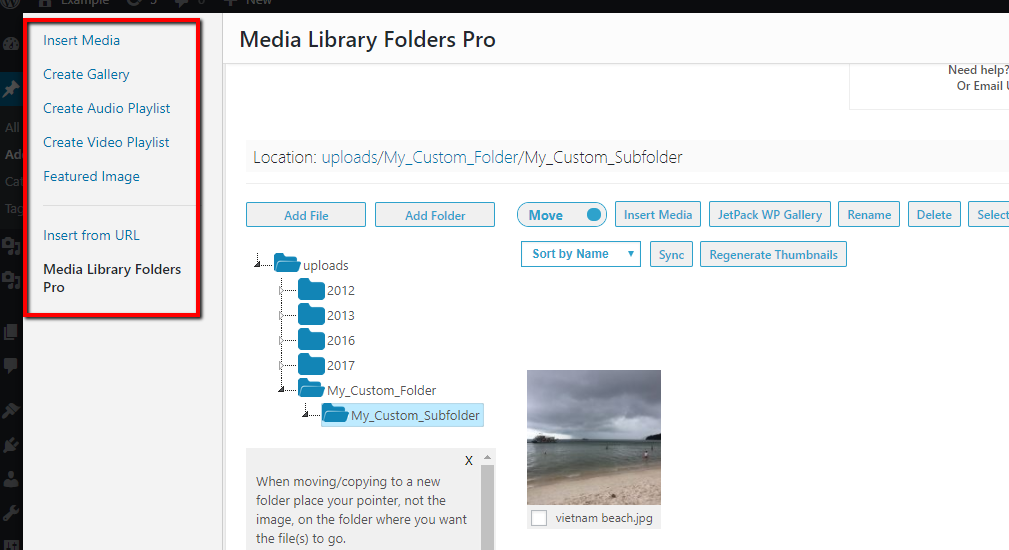
This approach is helpful because not only can you add new folders and subfolders, but you can also easily insert the media contained within those folders into your WordPress content.
A similar interface also appears when adding WooCommerce products, which makes it easy to use custom folders to organize your WooCommerce product images.
Wrapping Things Up
If you can create folders and subfolders on your computer’s operating system, you should be able to create your own organized folders on WordPress using WordPress Media Library Folders.
Remember, all you need to do is:
- Click Add Folder
- Give your folder a name
- Click Create Folder
Then, repeat the process as needed to organize even more!