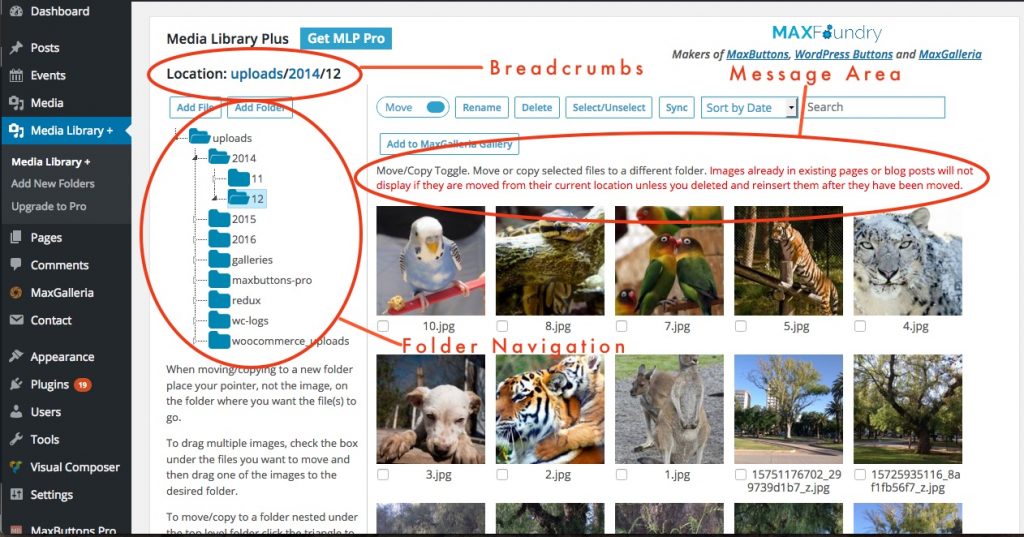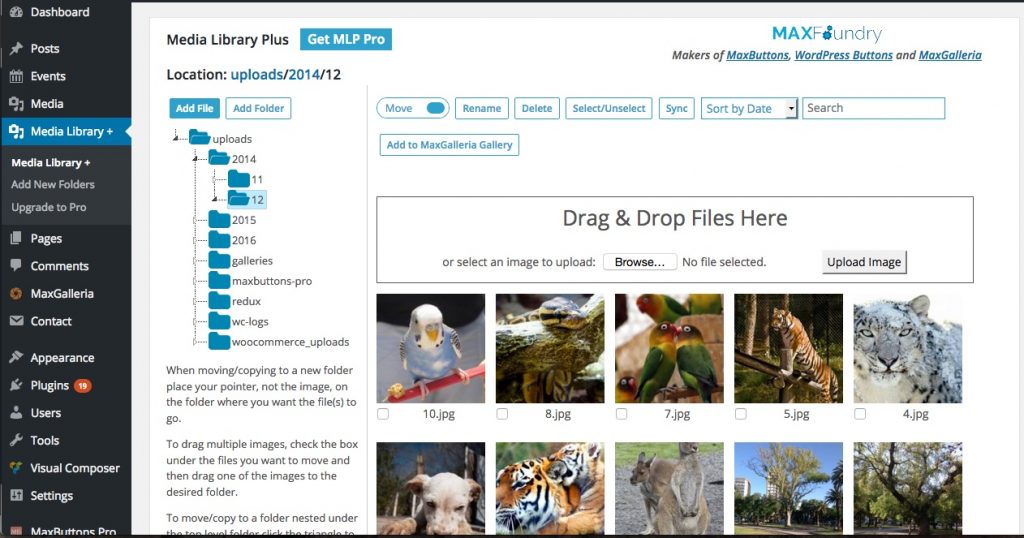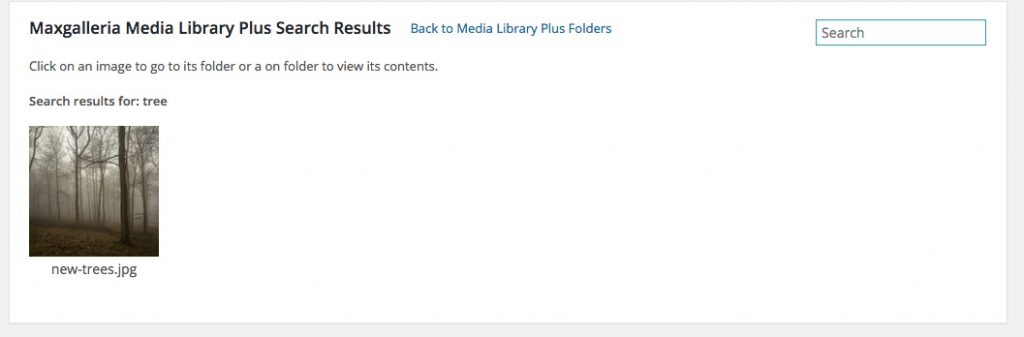Here you can select a single file to upload one or more files by dragging the image from the file manager and dropping them in the upload box. Uploaded files will be added to the current folder.
New Folder – Allows you to create a new folder in the current directory.
Move/Copy Toggle – The move/copy function lets you to move or copy selected files to another folder by drag and drop. To move a single file, grab with with the mouse, drag and hold the mouse pointer, not the image, over the file folder where you want to move the image and release the mouse. To move multiple files, check the images’ checkboxes then drag any of the checked and hold the mouse, not the image over the destination folder and release the mouse. To copy one or more images to another folder first click on the move copy toggle to put in into copy mode and then drag a single to a destination folder and hold the mouse pointer over it and release it. To drag multiple files, check the images’ checkboxes and drag one of the check images in the same manner to the destination folder.
Rename – Rename a file in the current directory. Folders cannot be renames.
Delete – The delete function let you delete select files. Using the folder tree, you can delete a folder, right click on a folder you want to delete (CTRL-click on a Mac). This action will display a popup menu. Click “Delete this Folder?” and if the folder is empty, then it will be removed. If you get a message that the folder is not empty, view that folder and click the Sync button to add any files on the server that are not in the media library. Then you can remove the files and delete the folder as explained above.
Also, you can hide folders by right click on a folder you want to hide (CTRL-click on a Mac). Choose the option “Hide this folder?”. Clicking on this option will remove the folder, its sub folders and files from the Media Library but not from your server. This action will also write a file to the folder with the name “mlpp-hidden”. As long as that file is present, Media Library Plus will skip over this folder when checking for folders and files to add to the Media Library.
Select/Unselect – Select or unselect all files in the current directory.
Sync – In the event that a file is uploaded but not added to the media library database the Sync function will scan the current folder on the server and add any new files or folders it finds. It does not remove missing files or folders. It also works like a bulk add for the media library; just upload your files by FTP to an existing folder and then click the Sync button for that folder to add them all at one time. But note there is a limit to the number of files that Sync can handle at one time which is about 60 files.
Sort by Date/Sort by Name – changes the display order of items in the current directory; either by name or by date.
Search – Users can search for a file or folder by typing in the name of the file in the search box and pressing Enter.