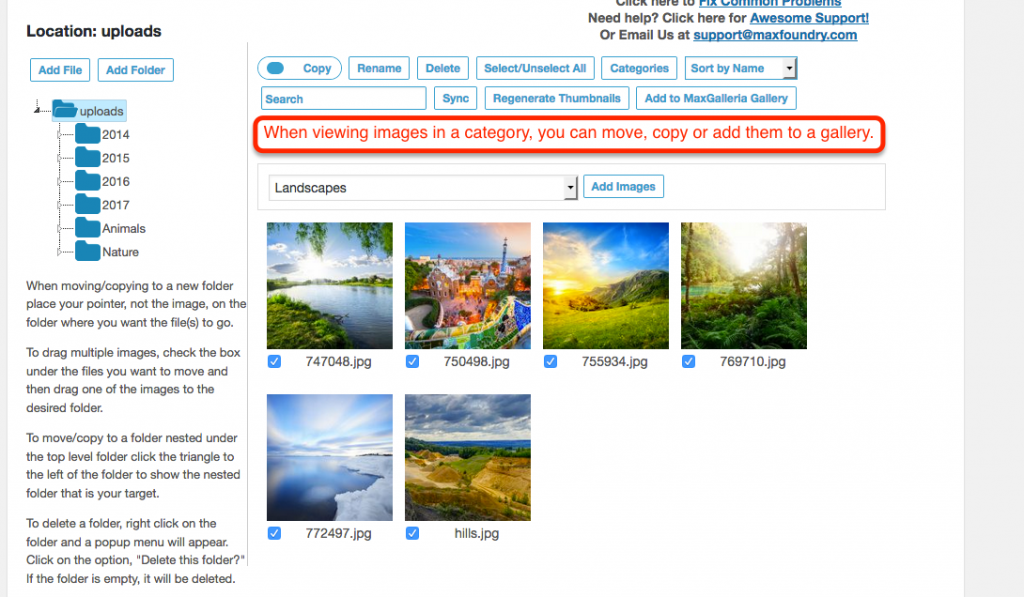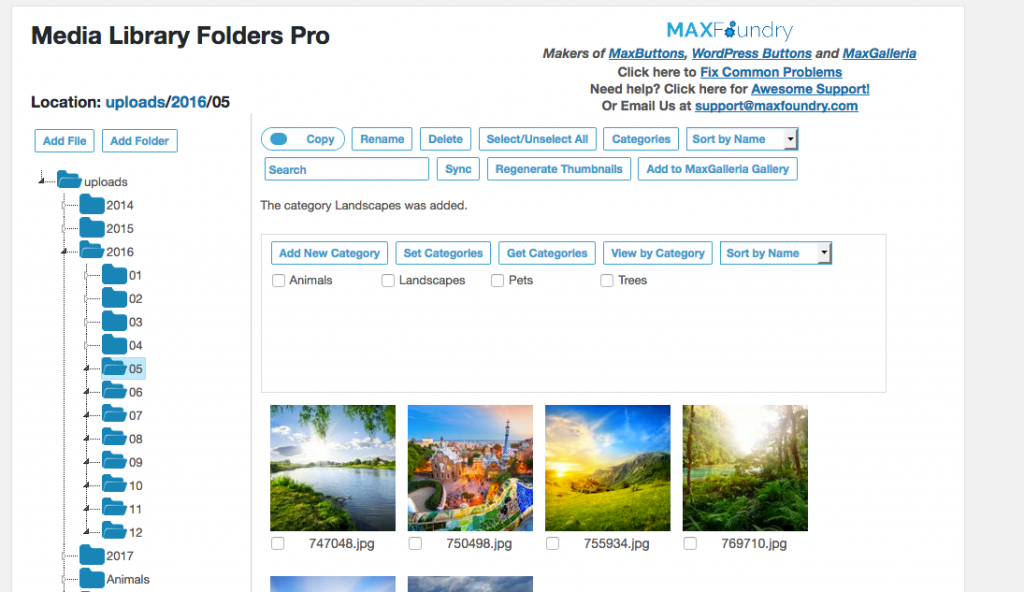
Today we are pleased to announce Media Library Folders Pro version 3.4.0 which includes our new categories capability for Media Library images. Up to now it required using a separate media library categories plugin to include categories with Media Library images. MLFP now lets you categorize your images. Additionally our categories feature is compatible with the Enhanced Media Library plugin which adds a taxonomy for images called ‘media_categories’.
Aside from the ability to view your images based on categories we have also included the ability to move part or an entire category into a folder. This makes migrating to a real folders based solution quick and easy. Our integrations with NextGen Galleries, The WordPress Gallery, Jetpack Galleries along with our featured page/post image capability can also be used with our categories function.
The Enhanced Media Library plugin and MLFP both add Media Categories to the Media Library post type. So when you add new categories in EML or in MLFP the new categories are shared with both plugins. So your category taxonomy is always saved and shared.
In Media Library Folders Pro a Categories button has been added to the toolbar.
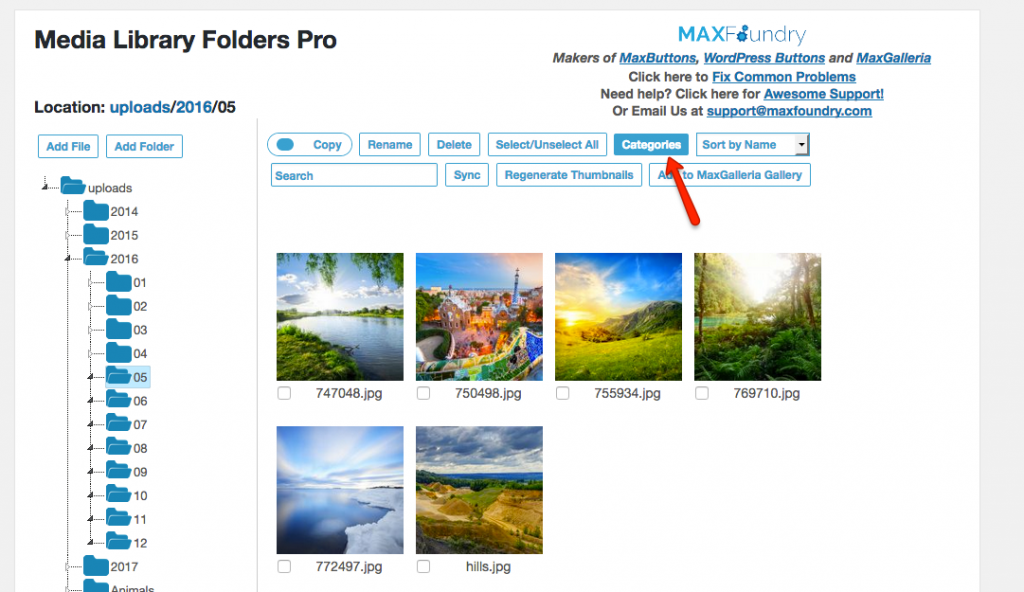
Clicking the Categories button will reveal the Categories area.
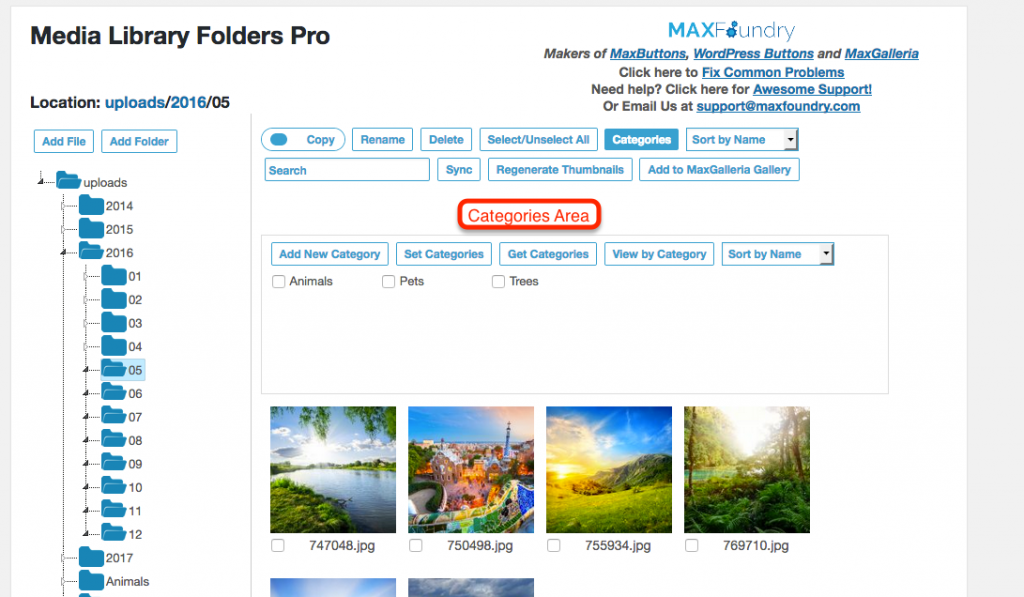
From this area you can:
- Add a new category
- Set the category of items in the media library
- View the categories of a single item
- Display items by categories
- Change the sort order of items in categories
Add a new category by click the Add New Category button
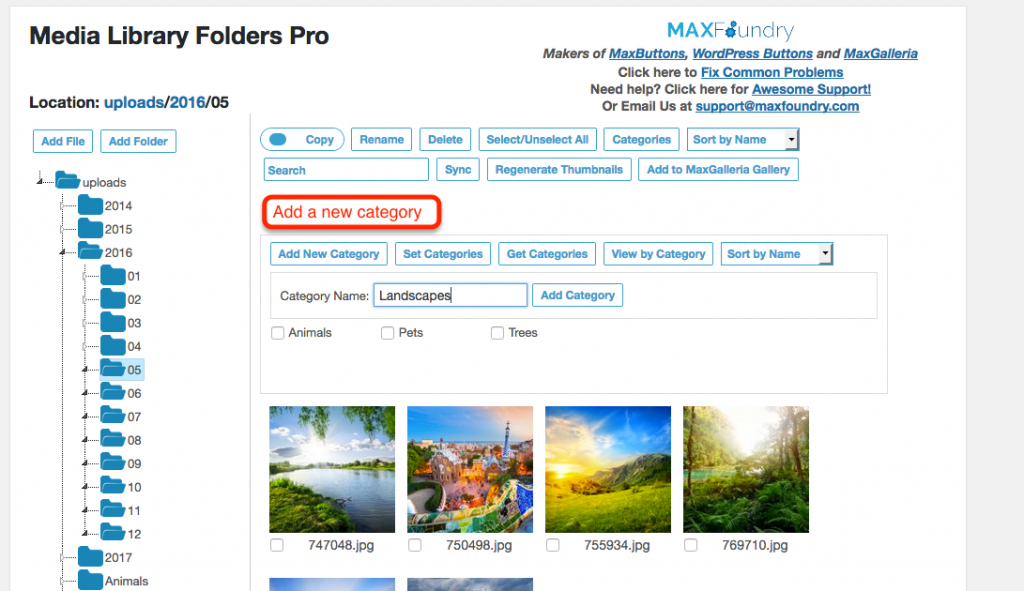
Once added the new category is automatically shows up in the category list
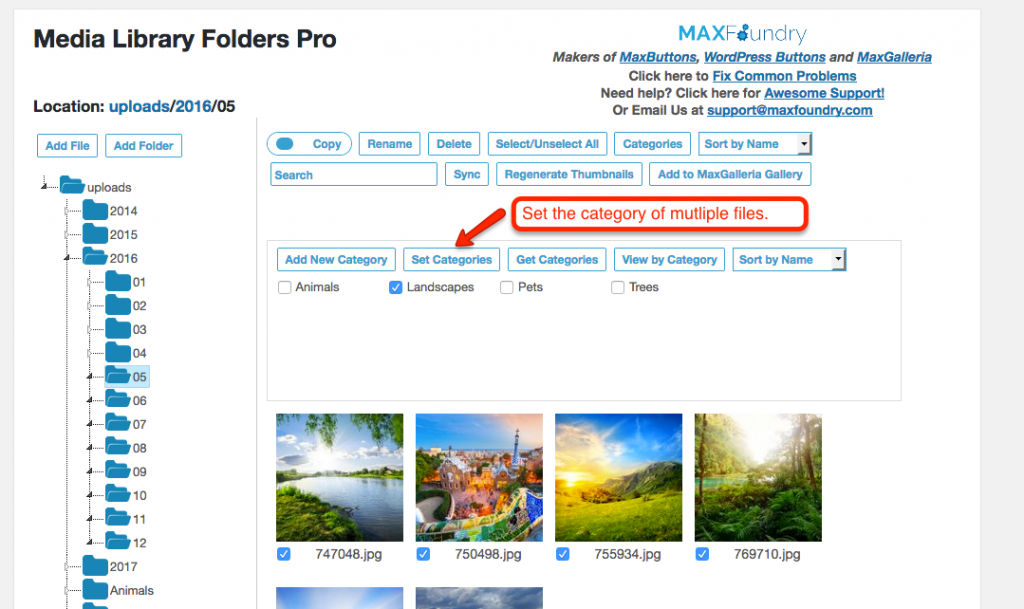
If you want to see what categories have been assigned to a particular image, check an image you and then click the Get Categories button.
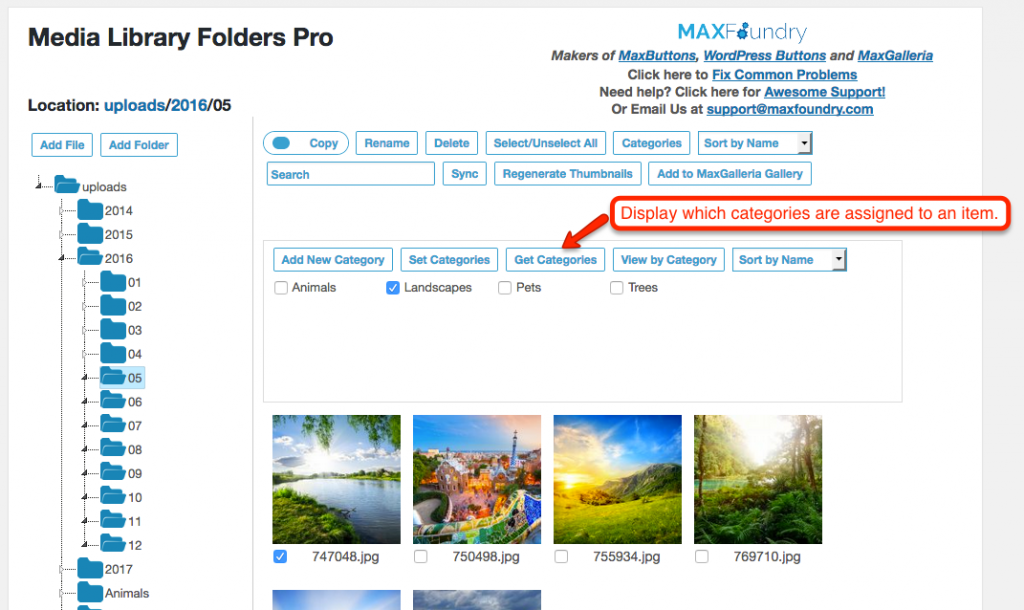
One can do the same even when the Categories Area is not displayed. Just click on an image and click the Categories button. When it loads the categories, the category associated with the check image will be checked.
To view all the images in one or more categories, check the checkboxes of the categories you want to view and press the View Categories button. If there are more than 40 items to display you will be prompted to view either the images of the titles of the images or files.
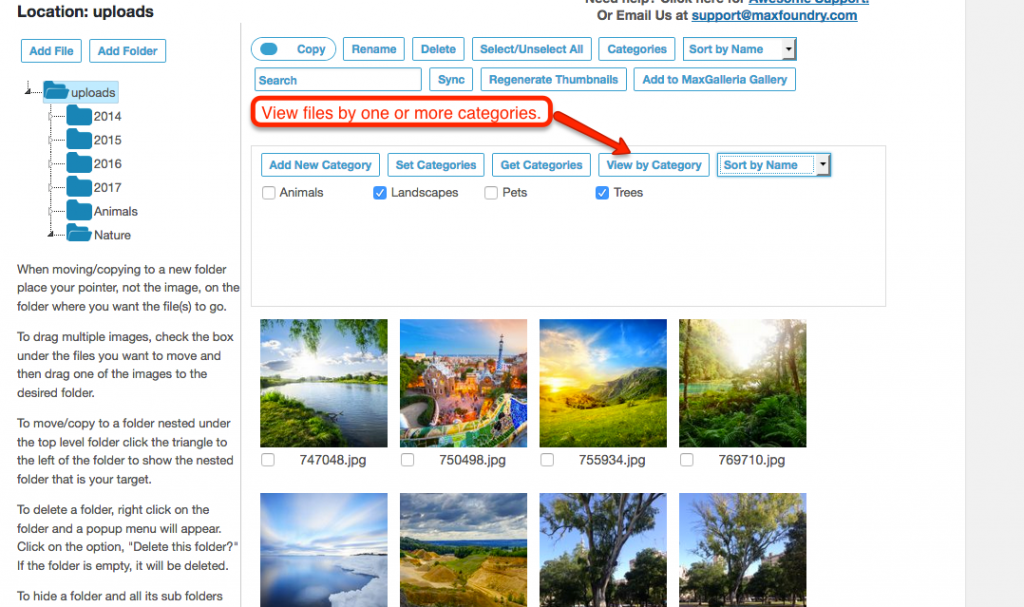
When viewing items by category you can specify the sorting order.
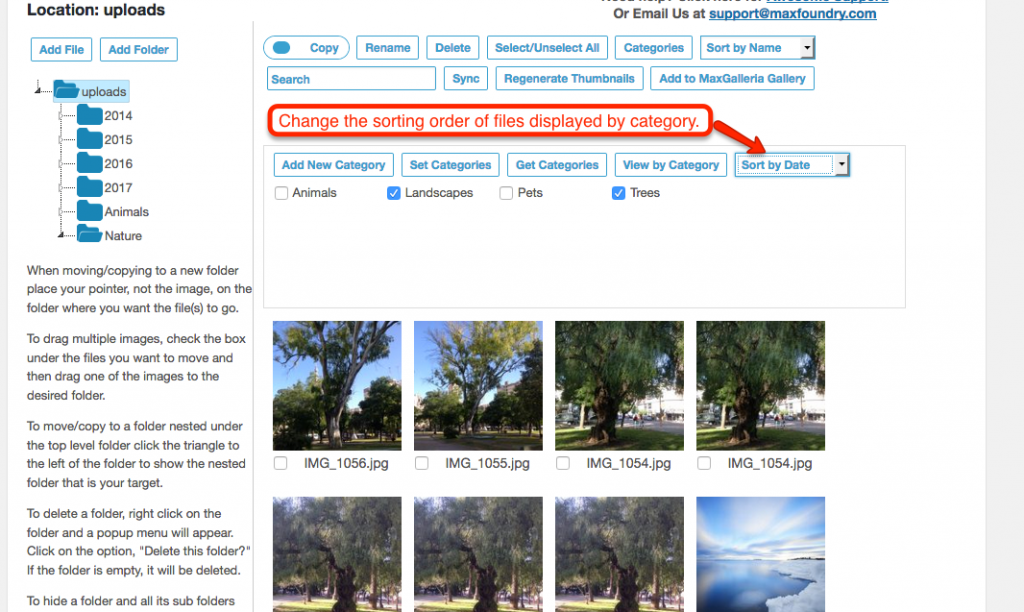
With the items displayed by categories, you can select items from the list to perform move, copy, regenerate thumbnails or add to a MaxGalleria gallery operations.