Accessing the Media Library
To begin, navigate to your WordPress admin dashboard and go to Media > Library. Here, you will find all your uploaded media files. WordPress offers two views for your media library: List View and Grid View. While Grid View displays thumbnails of your media in a grid format, List View provides a more detailed list with specifics like file names, upload dates, and authors. Both views come with useful search and filter capabilities.
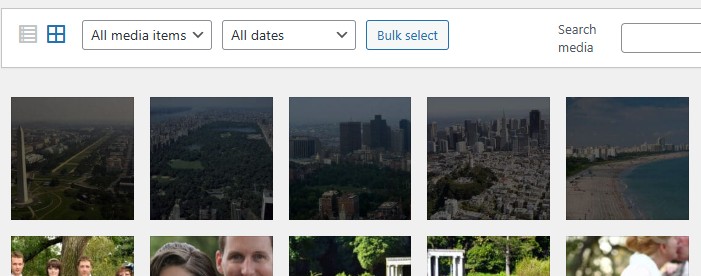
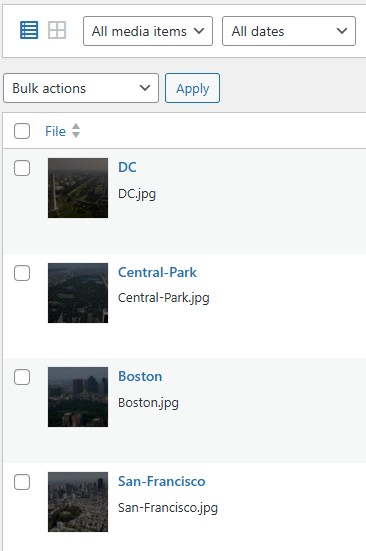
Searching Within the Media Library
In both views, there’s a Search Media box at the top. This field allows you to perform text-based searches across your media items. Here’s how it works:
- Basic Search: Simply type in a keyword or part of the filename, title, caption, alt text, or description, and WordPress will return all media containing that text. This search looks through these fields by default, making it easy to find what you need without additional configuration.
- Advanced Search: For more control, plugins like Search & Filter or Media Search Enhanced can extend this functionality. These plugins allow searching by specific metadata fields, including custom fields or taxonomies if you’ve added them. For instance, you might search for images taken with certain camera settings by looking through EXIF data, which isn’t natively supported by WordPress’s search.
Filtering Options
Filtering is key for sorting through large media collections:
- Media Type: At the top of the Media Library, you can filter by media type (images, audio, video, documents, etc.) using a dropdown menu. This is particularly useful when you need to focus on one type of media or when you’re managing different types of content.
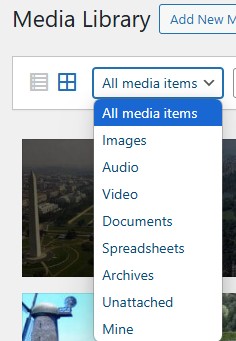
- Date: Another dropdown allows you to filter media by the date they were uploaded. Options typically include filtering by year, month, or day, which helps when you’re looking for media from a particular time frame or event.
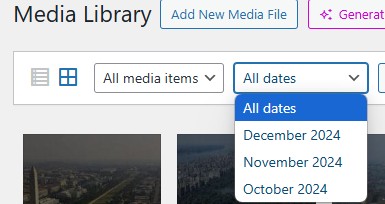
- Author: While not natively available in the WordPress Media Library, you can add an author filter using custom code. This involves adding a dropdown to filter media by the user who uploaded it, which can be useful in multi-author environments.
- Custom Filters: Plugins like Enhanced Media Library or Media Library Filter add the ability to filter by categories, tags, or custom taxonomies you’ve set up. This can significantly enhance organization, especially for sites with extensive media libraries where you categorize media by project, event, or theme.
Practical Tips
- Bulk Actions: Once you’ve filtered or searched for media, WordPress allows bulk actions like deleting or editing multiple items at once, which is handy for maintenance or cleanup.
- Customization: If WordPress’s default capabilities fall short, consider plugins that offer more granular control over search and filters. For instance, Media Library Organizer provides advanced sorting and searching features tailored to your needs.
- Performance: If your site has thousands of media files, search performance might lag. Optimizing your database or using external search solutions like Elasticsearch can help maintain speed.
The WordPress Media Library’s search and filter options, when combined with the right plugins, offer a powerful way to manage your digital assets efficiently. Whether you’re looking to showcase your work, clean up unused files, or just keep your site running smoothly, mastering these tools will significantly boost your site’s media management capabilities.