WordPress Media Library Folders is the new name for our previous product Media Library Plus. The WordPress Media library only let’s you organize your files by month and year. Media Library Folders (MLF) lets you add, build and name new folders to organize your media as you want.
Here is a short video on how to use Media Library Folders and Media Library Folders Pro. Media Library Folders Pro has advanced features including creating integrations with The WordPress Gallery, Jetpack Gallery templates, NextGEN galleries, and WordPress Multi Site support (for mutli sites created with WordPress 3.5 or later).
There are 2 steps to using this powerful plugin:
- Install Media Library Folders
- Organize your media in folders using the Button Bar
Activating Media Library Folders in MaxGalleria
To install the Media Library Folders download the Media Library Folders plugin from the WordPress repo and follow the installation instructions. On activation Media Library Folders will scan all the attachments in the Media Library and create a database of folders.
Once the Media Library Folders is activated you will see Media Library Folders in the WordPress dashboard menu. And you are ready to go!
Using Media Library Folders
When you click on Media Library Folders it displays a tree of folders on the left side of the page and the the contents of the current folder on the right site. If you run into any problems with loading your folder data please contain us on the support page. We give great support.
We assume your site has the WordPress Media Library setting option ‘Organize my uploads into month- and year-based folders’ selected. If not the plugin automatically changes your settings to this. To view the contents of a folder, click on the folder image. To navigate up in the folder structure click on the links in the Location: breadcrumb string.
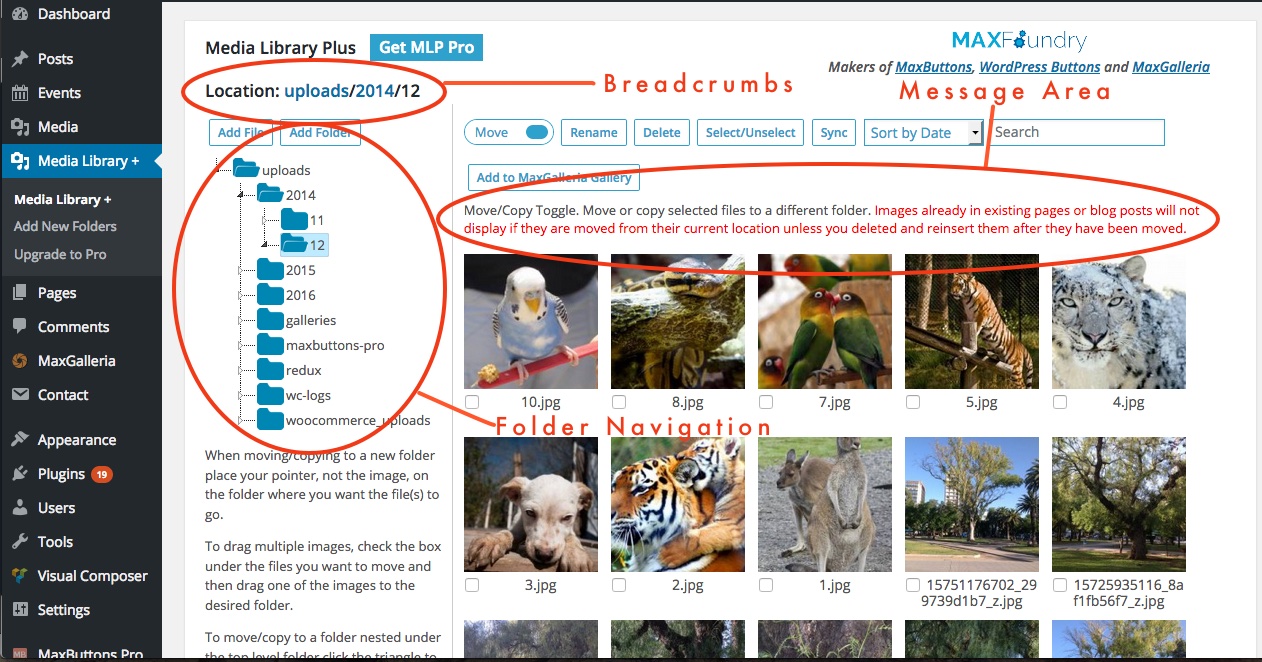
Clicking an image will take you to the image attachment details page. If you close that page when you are done you will be in the old media library. Instead click your browser’s go back button twice and you will be taken back to the folder page.
Button Bar
The Button Bar provides the main functionality to manage folders and files and is located below the breadcrumbs navigation. When the mouse hovers over a button its function is displayed in the message area below the button bar.
File/Folder Organizing Buttons
Clicking the Add New button displays the upload box:
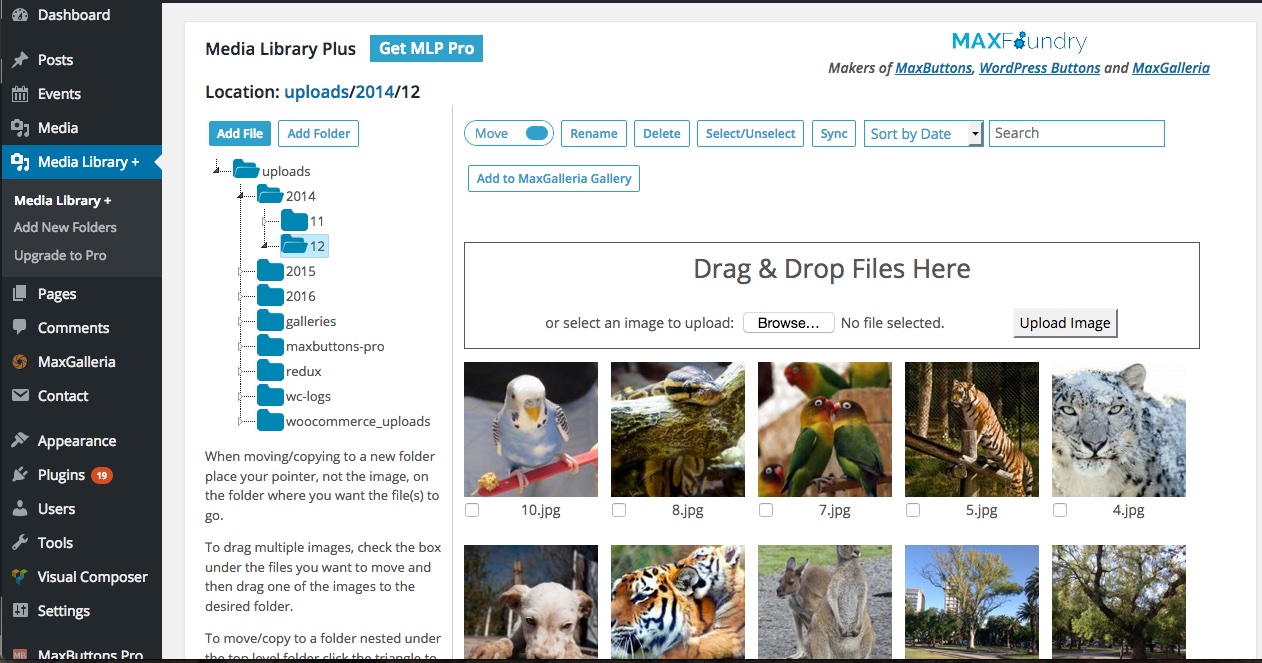
Here you can select a single file to upload one or more files by dragging the image from the file manager and dropping them in the upload box. Uploaded files will be added to the current folder.
New Folder – Allows you to create a new folder in the current directory.
Move/Copy Toggle – The move/copy function lets you to move or copy selected files to another folder by drag and drop. To move a single file, grab with with the mouse, drag and hold the mouse pointer, not the image, over the file folder where you want to move the image and release the mouse. To move multiple files, check the images’ checkboxes then drag any of the checked and hold the mouse, not the image over the destination folder and release the mouse. To copy one or more images to another folder first click on the move copy toggle to put in into copy mode and then drag a single to a destination folder and hold the mouse pointer over it and release it. To drag multiple files, check the images’ checkboxes and drag one of the check images in the same manner to the destination folder.
Rename – Rename a file in the current directory. Folders cannot be renames.
Delete – The delete function let you delete select files. Using the folder tree, you can delete a folder, right click on a folder you want to delete (CTRL-click on a Mac). This action will display a popup menu. Click “Delete this Folder?” and if the folder is empty, then it will be removed. If you get a message that the folder is not empty, view that folder and click the Sync button to add any files on the server that are not in the media library. Then you can remove the files and delete the folder as explained above.
Also, you can hide folders by right click on a folder you want to hide (CTRL-click on a Mac). Choose the option “Hide this folder?”. Clicking on this option will remove the folder, its sub folders and files from the Media Library but not from your server. This action will also write a file to the folder with the name “mlpp-hidden”. As long as that file is present, Media Library Plus will skip over this folder when checking for folders and files to add to the Media Library.
Select/Unselect – Select or unselect all files in the current directory.
Sync – In the event that a file is uploaded but not added to the media library database the Sync function will scan the current folder on the server and add any new files or folders it finds. It does not remove missing files or folders. It also works like a bulk add for the media library; just upload your files by FTP to an existing folder and then click the Sync button for that folder to add them all at one time. But note there is a limit to the number of files that Sync can handle at one time which is about 60 files.
Sort by Date/Sort by Name – changes the display order of items in the current directory; either by name or by date.
Search – Users can search for a file or folder by typing in the name of the file in the search box and pressing Enter.
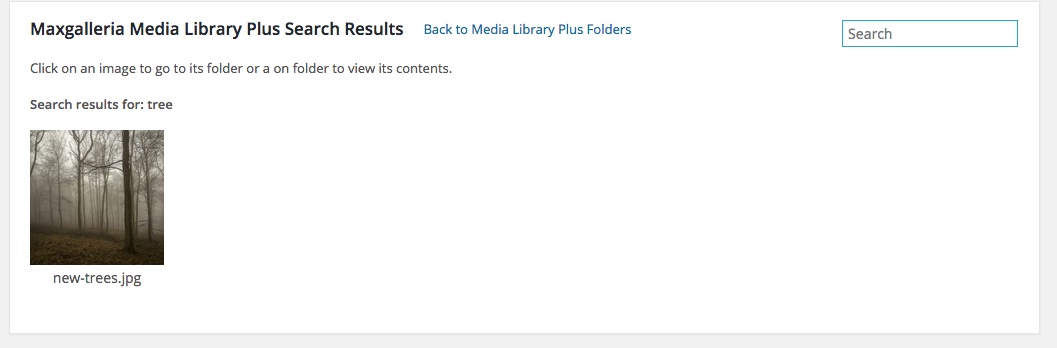
The search results page will display files and/or folders that are similar to the search text. You can click on an image or file to go to its folder or click on a folder view its contents.
Adding your organized media to MaxGalleria Galleries
Add to Gallery – Once you get everything organized in folders you use this button to add selected files to a gallery. This button will not let you upload an entire folder. It only lets you upload selected media files. You can open a folder a simply click Select All to upload the entire contents of a folder. Also, it’s built to not let you add duplicate images to a gallery.
Working with images and galleries after initial setup
Media Library Folders and it’s organization abilities are only accessible from Media Library Folders plugin.
If you access the media library through MaxGalleria to add images to one of your galleries, MaxGalleria will display the WordPress Media Library to source your media. The WordPress Media Library images will not be organized as they are in Media Library Folders.
For this reason we recommend that you use MLF for not only organizing your libraries but also adding images to your galleries on an ongoing basis.
