In our latest update accessing Media Library Folders Pro to add images to a posts and pages is done solely by clicking the Add Media button.
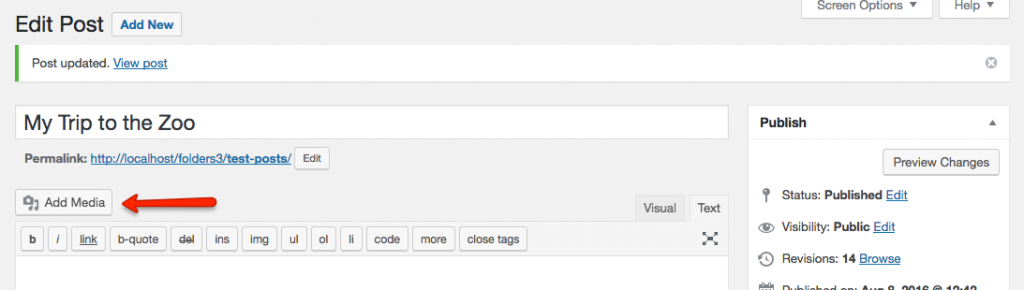
To insert an image into a post or page, first check the box of the image or file to insert. Then click the Insert Media button, fill in the details of the file to be inserted and press the Insert button.
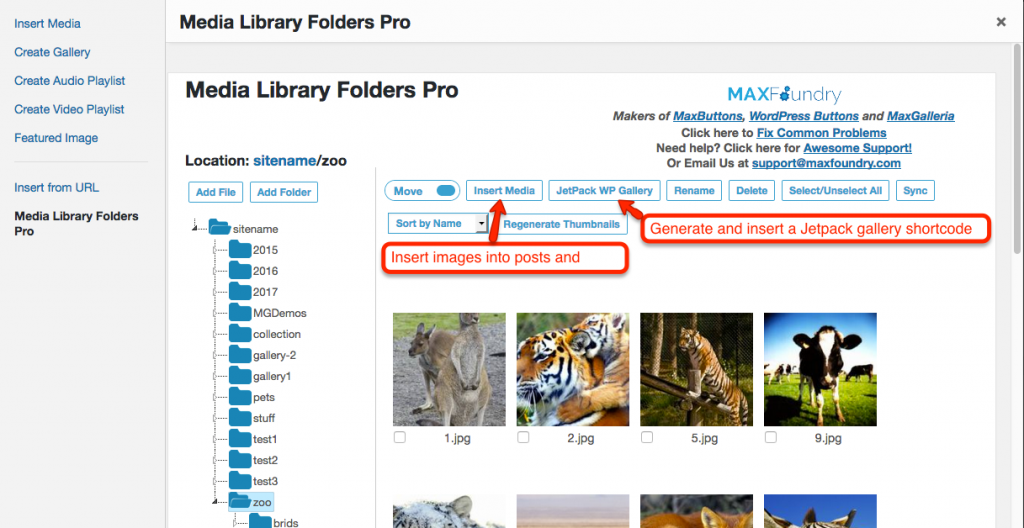
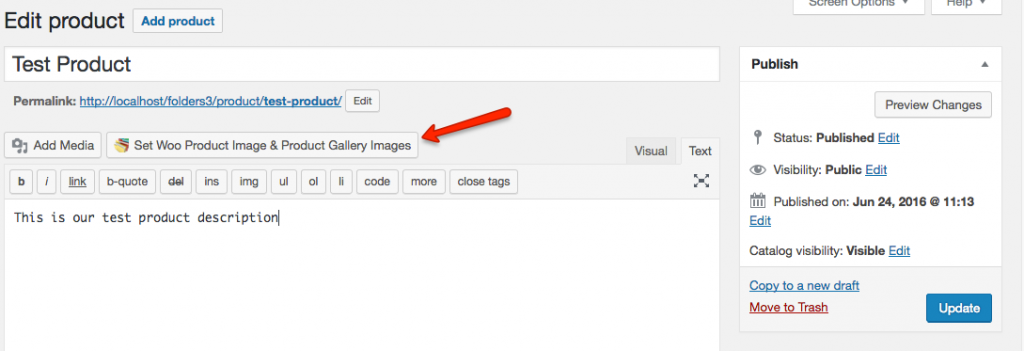
To create a JetPack WordPress gallery, click the JetPack WP Gallery button to reveal the JetPack Gallery Area. Select the images you want to include in the gallery:
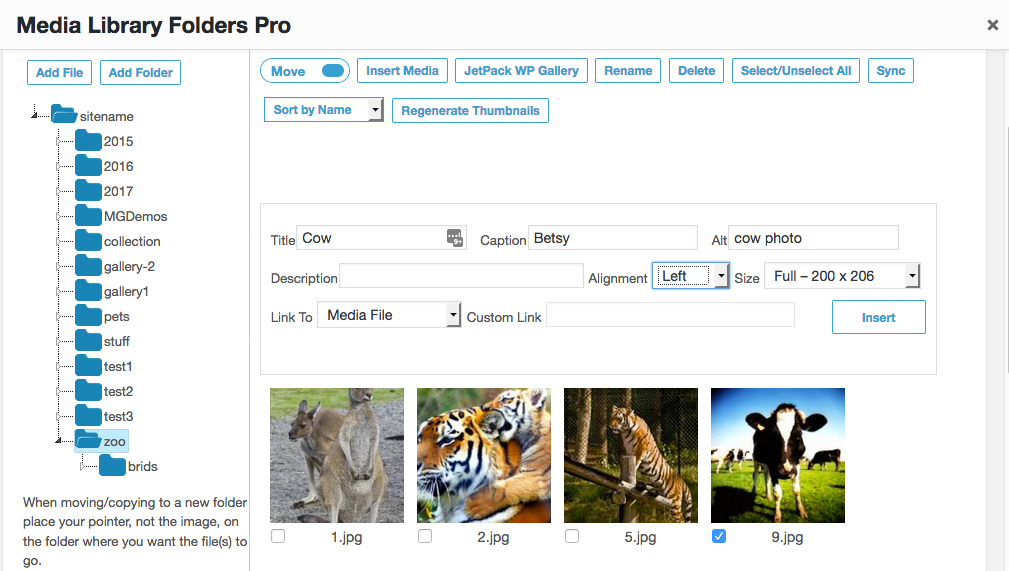
Then click the Insert Gallery Shortcode.
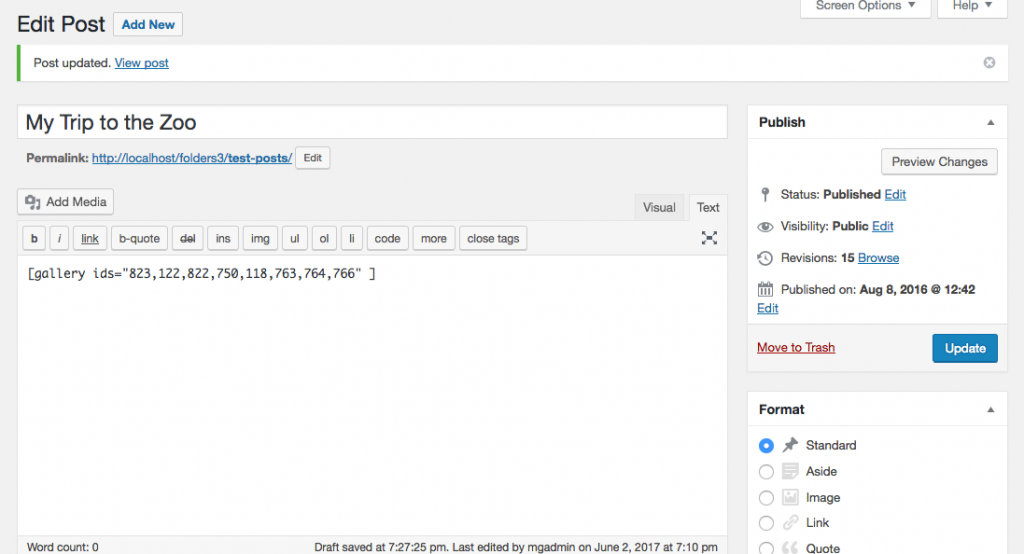
Selecting a featured image with Media Library Folders Pro has not changed.
You still click the Set MLF Feature Image link in the Feature Image widget.
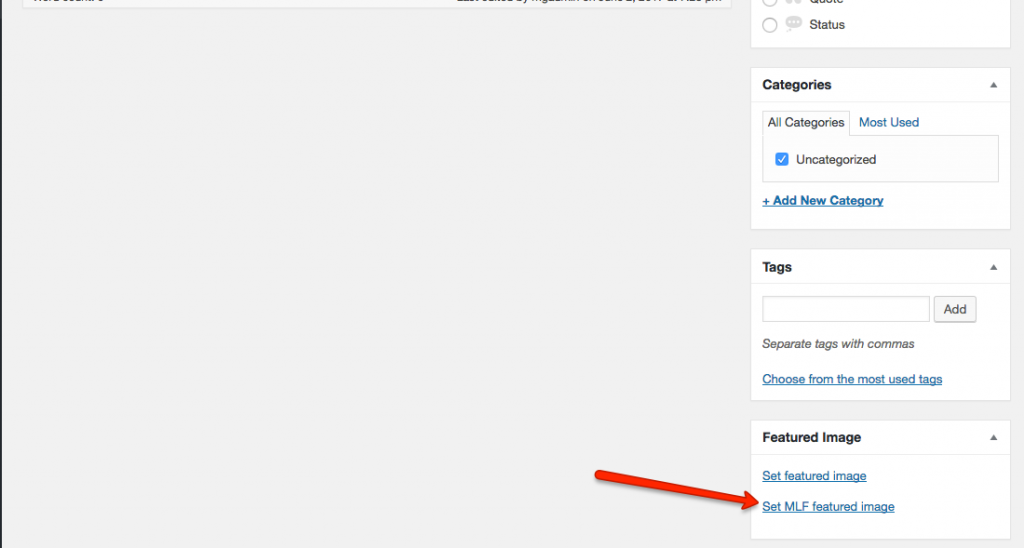
Select a feature image by clicking on it; do not use the checkboxes for this. Then scroll down to fill in details about the image and click the Set Feature Image button.
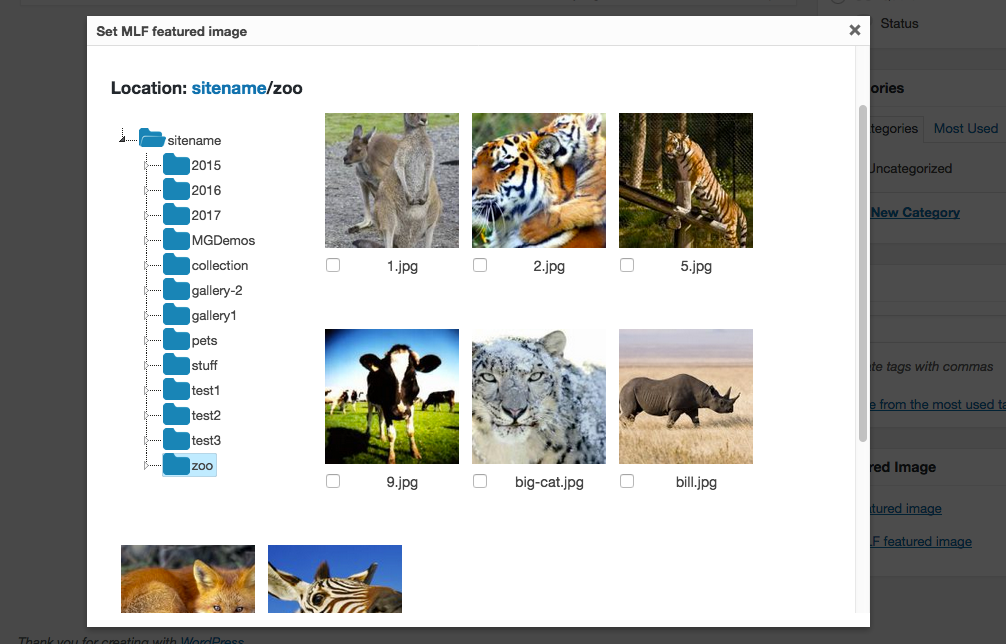
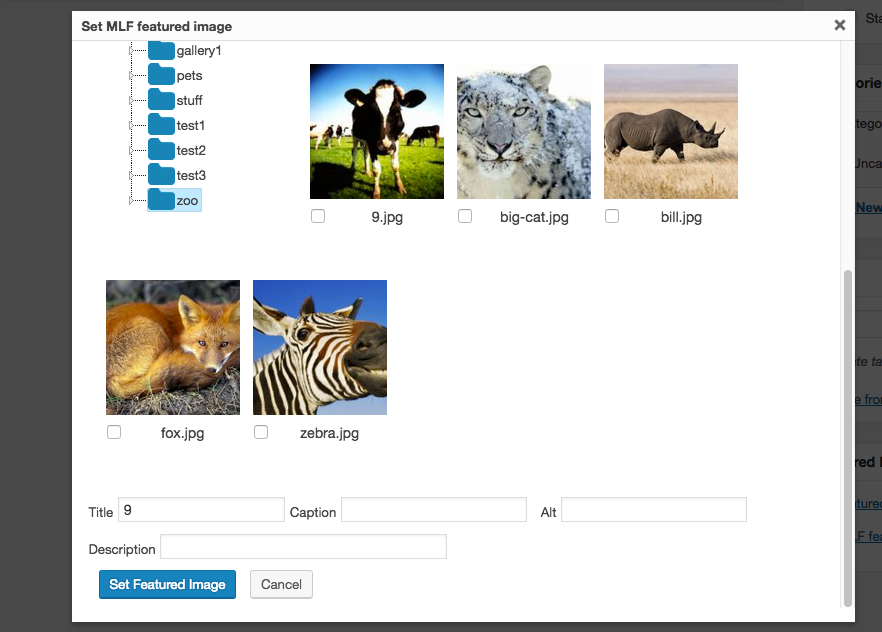
If you have Woocommerce installed, you can use Media Library Folders Pro to select a product image and product gallery images. You can select the images using the links in the Product Image widget:
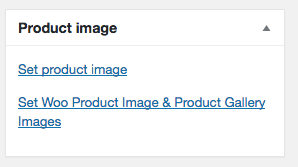
Or with this button above the edit box:
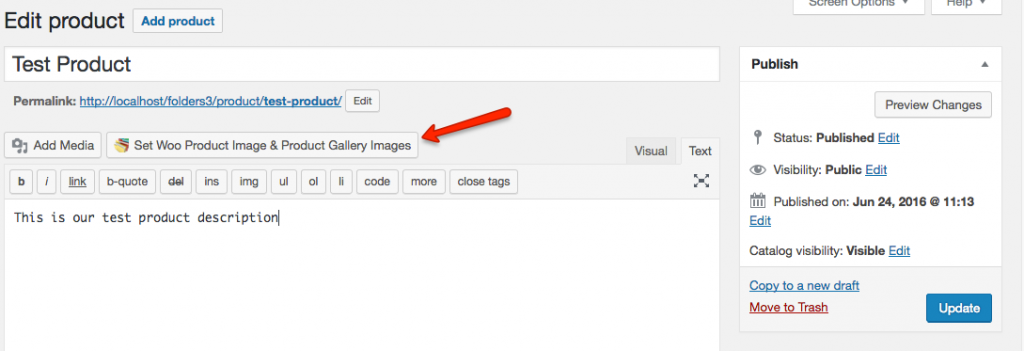
These both bring up the Media Library Folder Pro window. Notice the instructions for selecting a product image and product gallery images at the top.
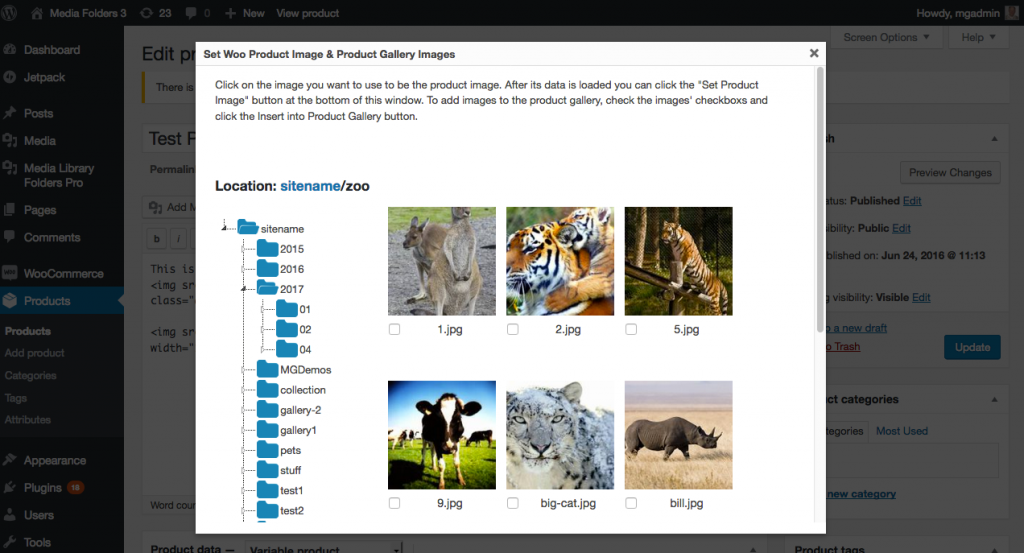
Combined with our prior release version 3.3.2 which upgraded the main user interface, version 3.3.8 now lets you easily insert images into post, pages and products.