Looking for some help with Media Library Folders or Media Library Folders Pro?
In this article, we’ll go through some common tips and troubleshooting to help you get up and running with the plugin.
To jump straight to a specific issue, you can click one of the links below:
- Issues With Automatic Update/License
- How To Upgrade Your Media Library Folders Pro License
- Maximum Execution Time Error While Moving Or Syncing Files
- Outdated PHP Version Issues
- No Folders Are Created By Media Library Folders Pro
- Issues With Plugin After Changing Site URL
- How To Use A Non-Standard Uploads Folder Or Location
- What Plugins Does Media Library Folders Pro Integrate With?
- Does Media Library Folders Pro Support WooCommerce?
- Unable To Insert Multiple Images At The Same Time
- Issues With Media Library Folders Pro Syncing Files
Issues With Automatic Update/License
When you purchase Media Library Folders Pro, you can choose between licenses for:
- One site
- Three sites
- Unlimited sites
This decision affects how many sites you can activate the plugin on to receive automatic updates.
You can find your license key in your welcome email, as well as the Licenses tab in your Account area.
To enter your license key in Media Library Folders Pro:
- Go to Media Library Folders Pro → Settings
- Enter your license key in the box
- Click Save Changes
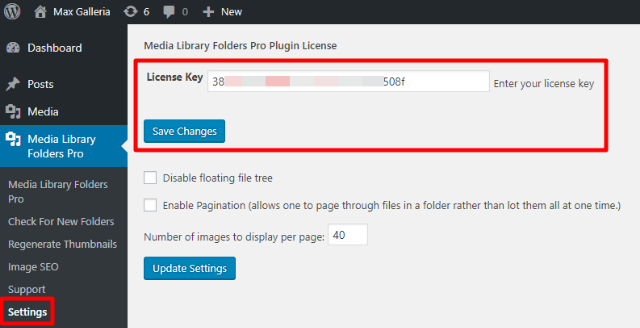
- Click Activate License after the page reloads
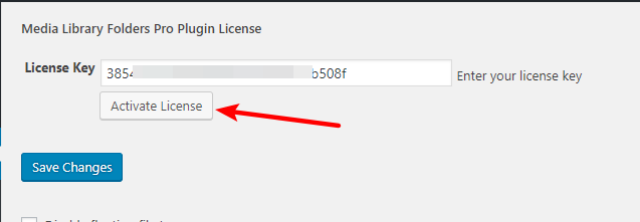
If it was successful, you should see a green Active text:
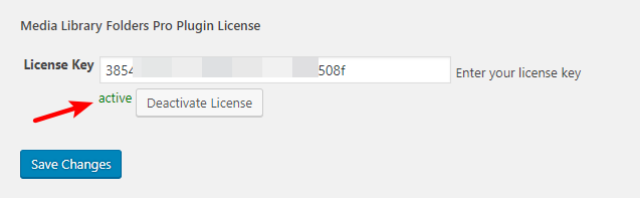
Automatic updates should start working in just a few minutes after you activate your license.
If you were unable to successfully activate your license, make sure that you haven’t already used up all your licenses on other sites. You can use the Deactivate License button to deactivate the plugin on other sites if needed to free up room.
If, after ensuring that your license key is working, you’re still unable to automatically update the plugin, you can manually update the plugin by following these instructions:
- Download the latest version of the plugin from your account at MaxGalleria.com
- Deactivate and delete the current version of Media Library Folders Pro on your site (don’t worry – you will not lose any data and the updated version will function as normal)
- Install the new version of Media Library Folders Pro like you would any other plugin
Once you activate the newly uploaded version, your folders should function exactly as before with no loss of data.
How To Upgrade Your Media Library Folders Pro License
To upgrade your Media Library Folders Pro license, go to the Licenses area of your account at MaxGalleria.com (click here to go straight there).
Then, choose your desired Upgrade Option and complete your purchase:
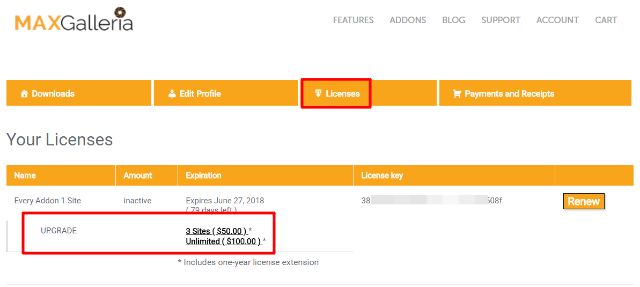
Maximum Execution Time Error While Moving Or Syncing Files
The Maximum Execution Time Exceeded Error is likely to crop up when you’re trying to move, sync, or upload a large number of files.
Essentially, your web server has a maximum execution time limit. And when you perform a large action, your server can exceed this time before it finishes the task, which causes this error message:
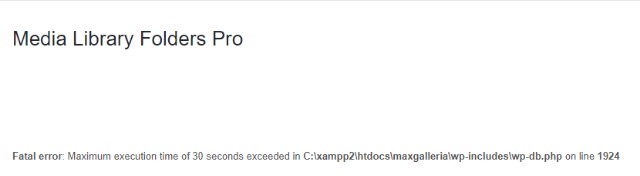
The easiest way to mitigate this issue is to use the free WP Maximum Execution Time Exceeded plugin. All you need to do is install and activate the plugin and it should fix the issue.
Alternatively, you can also manually add a code snippet to your site’s .htaccess file if you’re comfortable working over FTP (this is exactly what the plugin does for you):
php_value max_execution_time 300
*Note that it’s still possible to receive this error even after making this tweak if you’re moving an especially large number of files.
Outdated PHP Version Issues
PHP versions under PHP 5.6 have officially reached their end of life and are no longer supported.
For that reason, if your web server is running a PHP version that’s older than PHP 5.6, you may experience issues running the plugin.
To fix these issues, we recommend that you update the PHP version on your server to at least PHP 7. Not only does PHP 7 offer large performance improvements over PHP 5, but PHP 7 is also the version that WordPress.org recommends. And starting on Dec 31, 2018, PHP 5.6 will no longer receive security support.
To upgrade your server’s PHP version, you should talk to your host’s support team.
No Folders Are Created By Media Library Folders Pro
If the plugin is unable to successfully create folders, there are a few potential issues.
1. Outdated PHP Version
If your web server is running a version of PHP that’s below PHP 5.6, that will cause an issue with creating folders (see above).
2. Incorrect Folder Permissions Or File Ownership Issues
Your uploads folder might have file permissions that don’t allow the plugin to create folders.
The proper folder permissions should be 755.
To check your uploads folder permissions and update them (if needed):
- Connect to your server via FTP
- Navigate to /wp-content/uploads
- Right-click and choose File Permissions
- Make sure that the boxes read 755
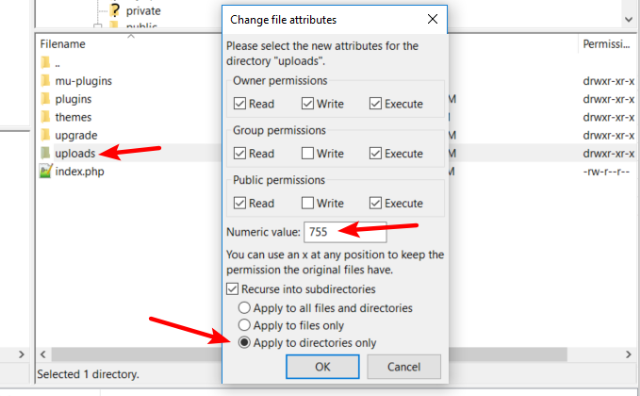
You can use the Recurse into subdirectories feature to apply the same folder permissions to subdirectories.
*For reference, we used FileZilla for our screenshot. Your FTP program might use slightly different terminology.
In the case of a File Ownership issue, you’ll need to speak to your host’s support staff unless you have SSH access. File ownership deals with an issue dealing with which user has uploaded or created a file and which rights that user has.
Issues With Plugin After Changing Site URL
If you recently moved your site or otherwise changed the address of your site, you might experience issues because some of your images are stored with the improper addresses.
To check if this is the case, you can use the Media Library Folders Reset plugin. This plugin is bundled with Media Library Folders Pro by default, but you may need to manually activate it.
Once you’ve activated the plugin, go to Media Library Folders Reset → Display Attachment URLs in your WordPress dashboard.
Make sure that the listed Attachment URLs match your new URL structure:
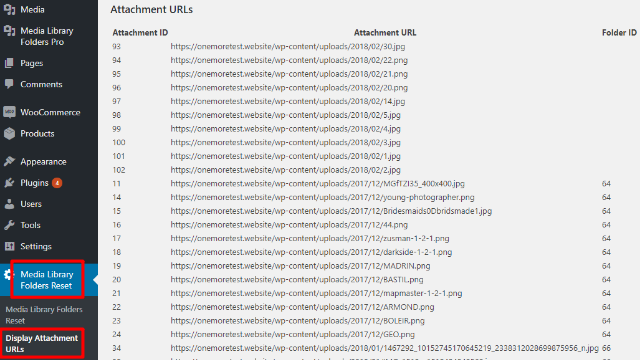
If the URLs don’t match, here’s how to fix the issue using the free Better Search and Replace plugin:
- Deactivate the Media Library Folders Pro plugin
- Reset your folders by going to Media Library Folders Reset → Reset Database
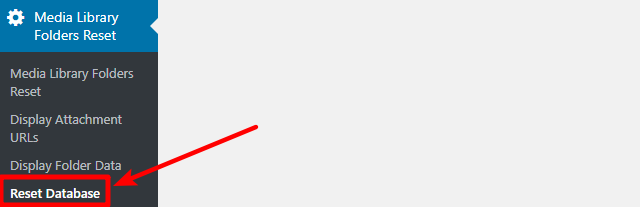
- Back up your database in case anything goes wrong with Better Search and Replace. If you’re not sure how to back up your database, the free UpdraftPlus plugin makes it easy.
- Install and activate the free Better Search and Replace plugin.
- Go to Tools → Better Search Replace
- Enter your old URL in the Search box without the http:// or https:// part. E.g. “maxgalleria.com”.
- Enter your new URL in the Replace box. Again, without the http:// or https:// part.
- Select the relevant tables (it should be OK to select all tables if you’re not sure which tables you need to select)
- Check the box to Replace GUIDs?
To test the query, leave the Run as dry run? box checked. Then, when you’re ready to run the query for real, uncheck the Run as dry run? box and click Run Search/Replace:
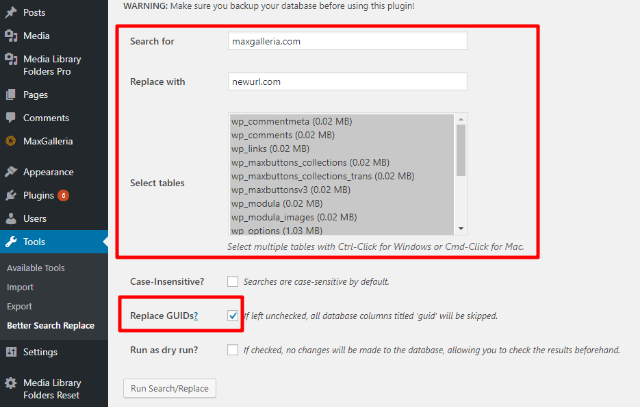
How To Use A Non-Standard Uploads Folder Or Location
Media Library Folders Pro works with custom uploads folders locations. The only restriction is that your custom folder still needs to be located somewhere inside the /wp-content folder.
What Plugins Does Media Library Folders Pro Integrate With?
Currently, Media Library Folders Pro integrates with several popular WordPress gallery plugins, as well as the core WordPress gallery functionality. The supported plugins are:
- MaxGalleria
- Jetpack galleries
- NextGEN Gallery
Additionally, Media Library Folders Pro also integrates with Advanced Custom Fields to let you use the folder functionality in custom fields that deal with images/galleries.
Does Media Library Folders Pro Support WooCommerce?
Currently, Media Library Folders Pro allows you to select your main product images and insert images from folders into your product gallery:
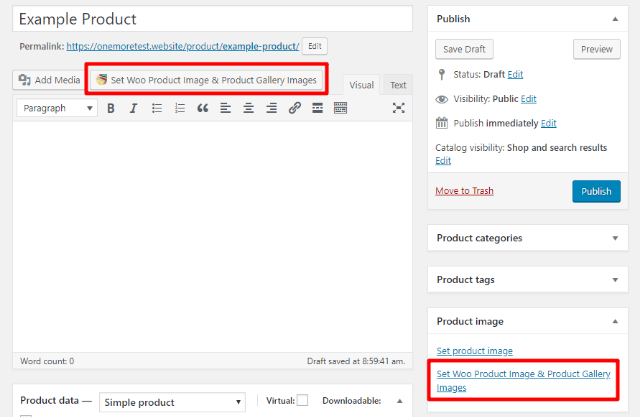
At this time, Media Library Folders Pro does not let you insert product variant images via folders, though.
Unable To Insert Multiple Images At The Same Time
Currently, Media Library Folders Pro does not allow you to insert multiple images at the same time.
You can, of course, always insert multiple images by repeating the same insert image process multiple times.
Issues With Media Library Folders Pro Syncing Files
If you’re experiencing issues with Media Library Folders Pro syncing files, here are two potential issues and fixes.
1. Maximum Execution Time Exceeded
If you’re trying to sync a large number of files, your server might exceed its maximum execution time. For more information and how to fix this problem, please see the section on Maximum Execution Time Error While Moving Or Syncing Files.
2. Filenames That Include Width And Height
When Media Library Folders Pro syncs files, it:
- Searches a folder and all its subfolders
- Compares each file that it finds with the files contained in your WordPress database for that folder
- Adds new original images but tries to skip the thumbnail images that it finds
That bolded part is important because it’s where an issue can occur.
Generally, your site’s thumbnail images have a filename that follows this rough format:
<original-file-name>-<width>x<height>.<extension>
E.g. tree-505x205.jpg
If you’re trying to sync images that follow a similar format, Media Library Folders Pro might skip those images because it thinks they’re thumbnails because of the filename structure.
If your filenames do follow that structure, you can fix the issue by renaming your files (here’s how to bulk rename multiple files on Windows and Mac).
We hope these tips were able to help you get more from Media Library Folders or Media Library Folders Pro. If you have any further questions, please don’t hesitate to use the support forum.