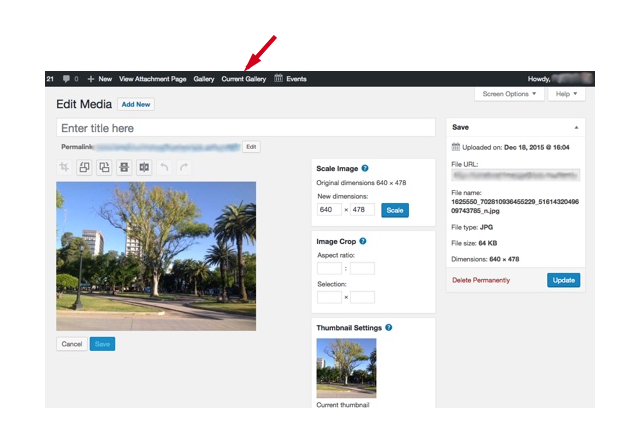If you want to crop, resize or rotate an image that you are using in MaxGalleria you can now do that through WordPress’ Image Editor. You can easily open the Image Editor by hovering the mouse over any image in a gallery. Hovering will cause the Edit, Remove, Exclude and now the Crop links to appear!
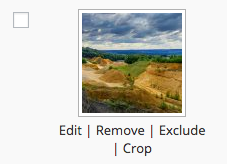
Clicking on the Crop link will display the current image in the WordPress Image Editor. This editor has 5 button options to crop, rotate and flip your image. You can also manually set the crop size in the Image Crop options box to the right of the image. There is also a Scale Image sizing option box and a Thumbnail Settings box underneath.
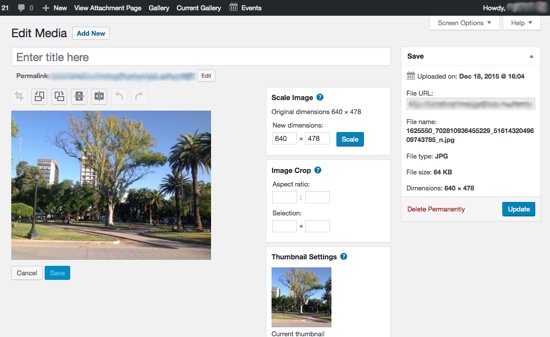
To crop an image place your mouse over the image at the point where you want to begin the image crop. Hold the mouse button down and drag the mouse. You will see an outline of the area to crop appear as you drag the mouse. When you release the mouse button the crop area will stop growing. You can then adjust the size of the crop area and click the crop button to crop the image.
To finalize your crop click the Save button or the Update button. You can also choose to update the thumbnail images from the cropped image. To learn about how modify an image and its data, see this excellent article in the WordPress Codex – Edit Media.
After saving a cropped image you can return to the gallery that you had viewed previously by clicking the Current Gallery link in the Admin bar of the WordPress dashboard.