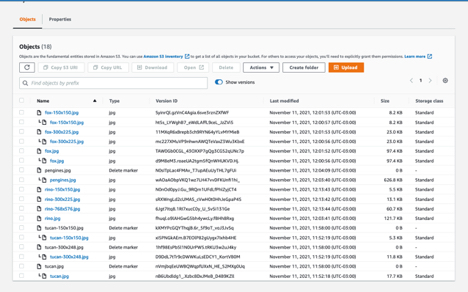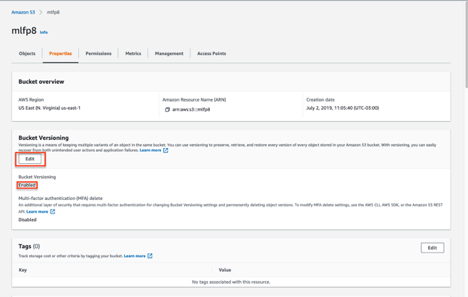With the buttons provided in the Sync Entire Bucket section you are able to pause the sync process using the Stop Sync button, resume syncing, log a problem file and continue syncing and view the sync log of problem files.
When syncing is paused, it is possible to leave the page and later return and press the Resume Sync to continue the previous syncing session. But if the Begin Sync button is click, syncing will start over from the beginning.
If one wants to sync the contents of a single folder, the Sync Selected Folder section of the page allows you to select a particular folder an process the files and folders it contains. The progress of the select folder sync is display in the same area of the page as the entire bucket sync and problem files logged during the sync can viewed using the View Sync Log button in the Sync Entire Bucket section of the page.
If you encounter errors while running the cloud sync, turn on WordPress debugging and rerunning the sync process to determining the cause of the issue. To turn on WordPress debugging, edit the wp-config.php file and change
define(‘WP_DEBUG’, false);
to
define(‘WP_DEBUG’, true); define(‘WP_DEBUG_LOG’, true); define(‘WP_DEBUG_DISPLAY’, false); @ini_set(‘display_errors’, 0);
(Be sure to change this back when you are done.)
This configuration will write warnings, notices and errors to a debug.log file in the wp- content folder. Not all of these message will be related to Media Library Folders Pro.