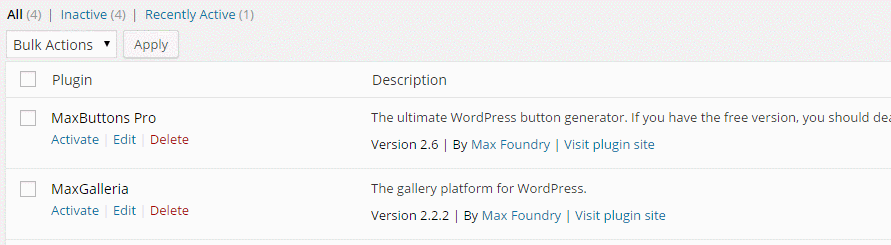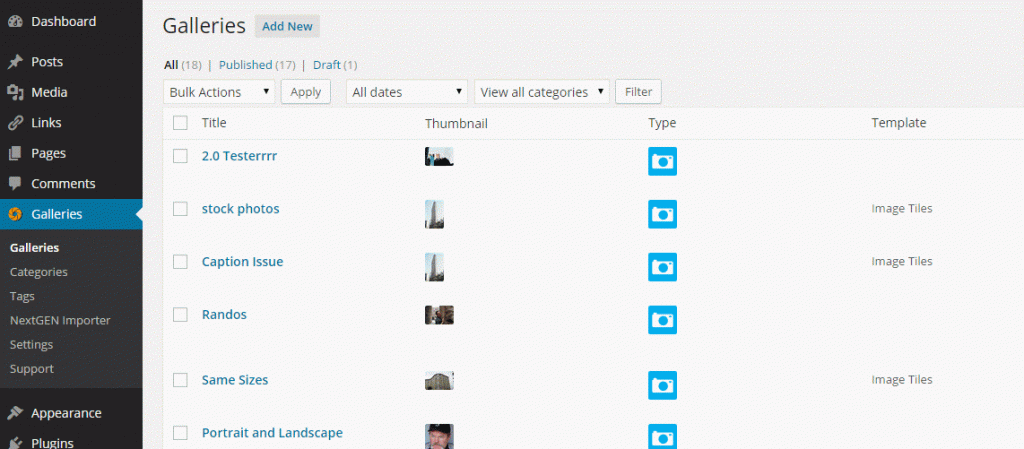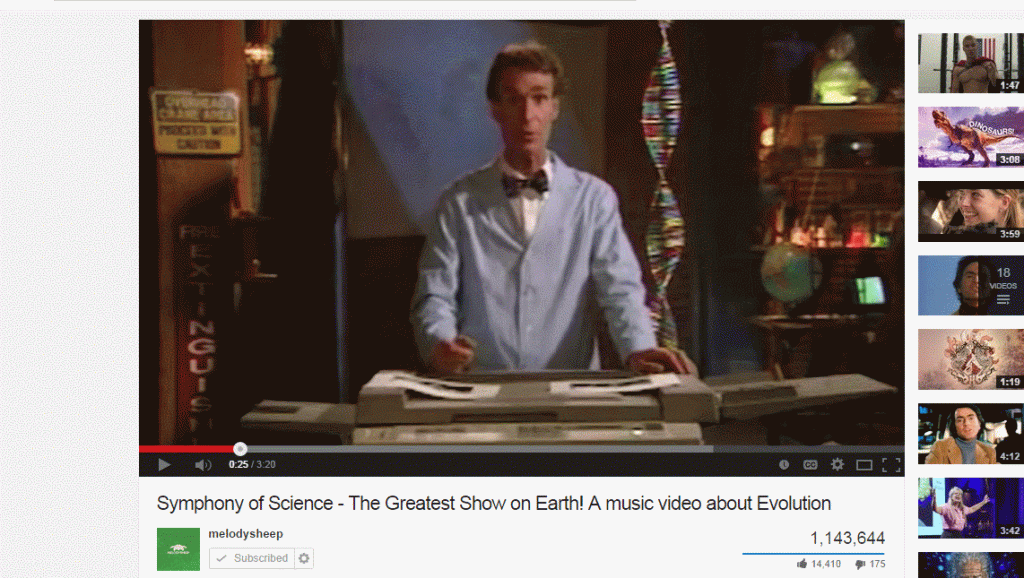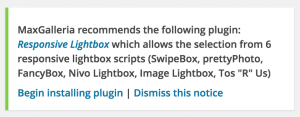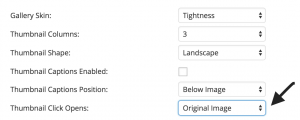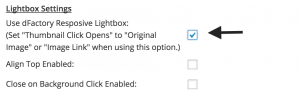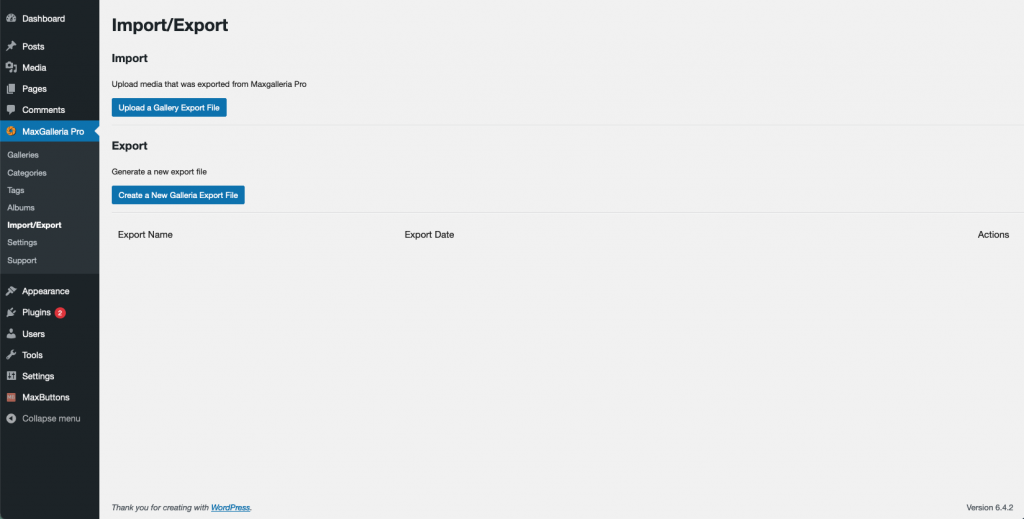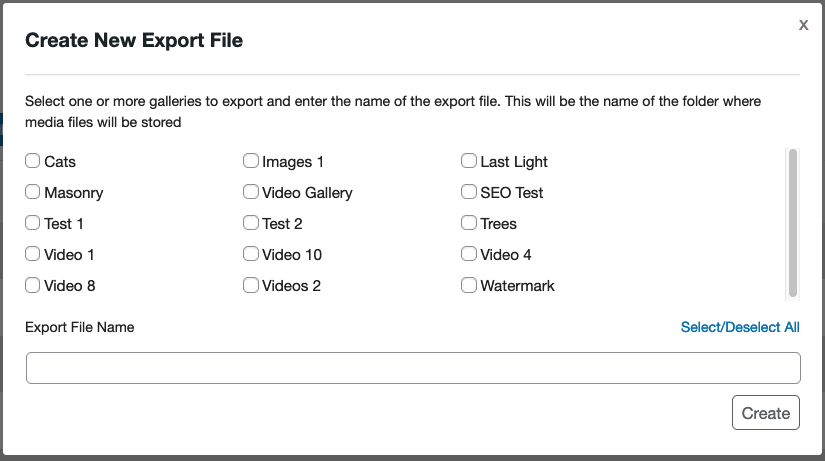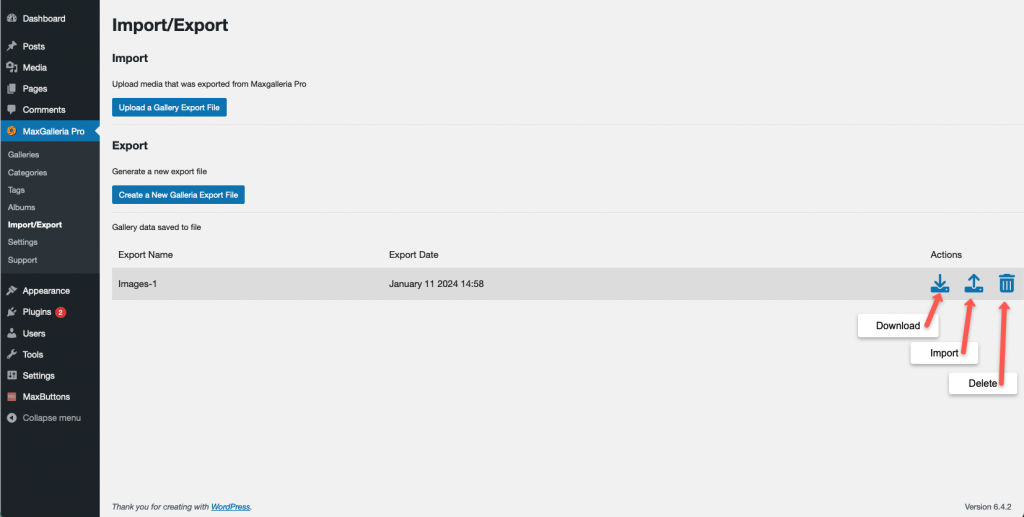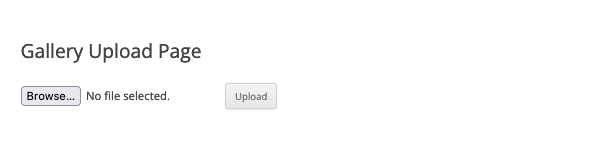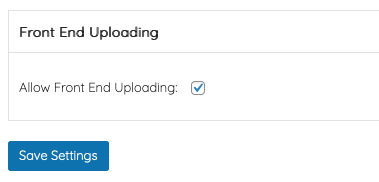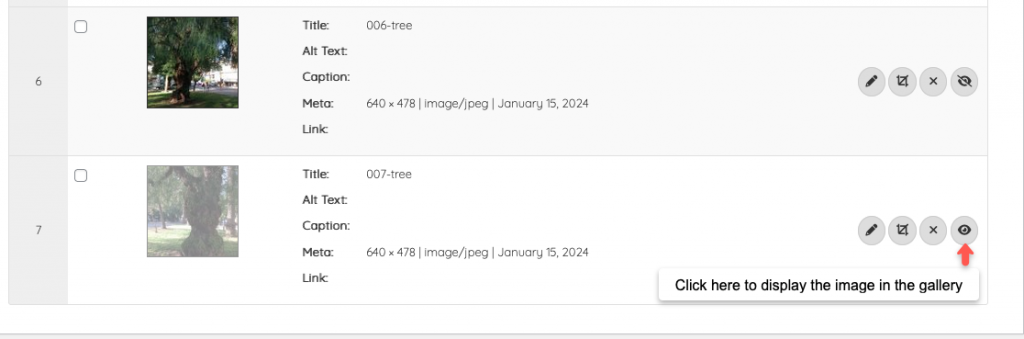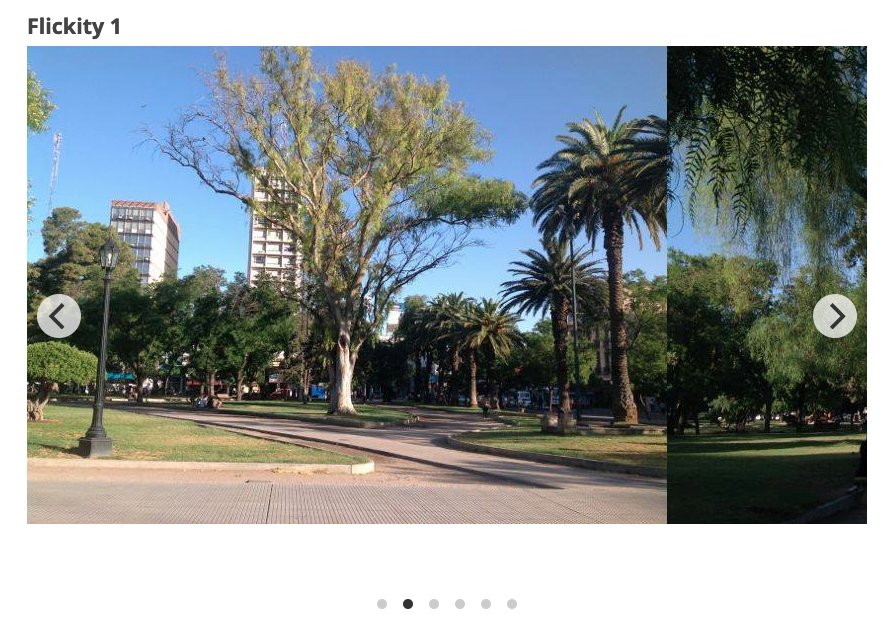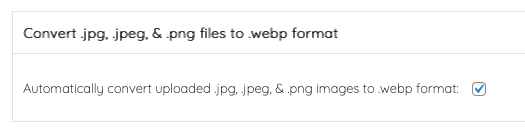| Draggable Enabled | On by default if the slider contains two or more slides. Uncheck to disable. |
| Free Scroll | Enables free scrolling and flicking of content without requiring cells to align to a specific position. For continuous flicking, ensure both Free Scroll and Wrap Around are selected. |
| Contain | Check both Free Scroll and Container for a horizontal scroller. |
| Previous Next Buttons: | Display the next and previous buttons. |
| Page Dots: | Display page dots |
| Arrow Shape | SVG path for the arrow shape. The default is “M 10,50 L 60,100 L 70,90 L 30,50 L 70,10 L 60,0 Z” |
| Wrap Around | Enable infinite scrolling by wrapping around to the beginning when the end of the cells is reached. |
| Group Cells | To group the cells visible in the carousel, enter “true.” If you prefer to group cells by a specific number or percentage, enter the desired number or percentage to group cells that fit within that portion of the carousel’s width. Enter “false” to disable grouping. |
| Auto Play | The carousel will automatically move to the next cell. Auto-play will pause when you hover the mouse over it and resume when you move the mouse away. Auto-play will stop if you click the carousel or select a cell. To set the standard 3-second pause between advances, enter “true.” To specify a different pause duration, enter the desired number of milliseconds. To disable auto-play, enter “false.” |
| Pause Auto Play On Hover | Pauses autoplay on mouse hover when checked. |
| Adaptive Height | Adjusts the carousel height to match the height of the selected slide. |
| Watch CSS | When selected, the slider can be toggled on or off using CSS code. |
| As Nav For | Enter the class of a slider to control. For using one Flickity carousel as navigation for another. |
| Drag Threshold | The default setting is 3 pixels, indicating the distance a mouse or touch must move before dragging starts. |
| Selected Attraction | The slider is drawn toward the selected cell, with higher attraction values making it move faster and lower values making it move slower. The default setting is 0.025. |
| Friction | The slider’s movement is slowed by friction. Higher friction makes the slider feel more sticky and less bouncy, while lower friction makes it feel looser and more wobbly. The default friction setting is 0.28. |
| Free Scroll Friction | When set to “true,” friction slows the slider’s movement. Higher friction makes the slider feel stickier, while lower friction makes it feel looser. The default setting is 0.075. |
| Lazy Load | When checked, images load only when they come into view, which can help speed up the page load time. |
| Initial Index | Zero-based index of the initial selected cell. |
| Accessibility | Enables tabbing and arrow key navigation. |
| Set Gallery Size | When enabled, this option sets the carousel height to match the tallest cell. Disable it to size the carousel using CSS instead of the cell sizes. Keep it enabled if no CSS has been applied. |
| Resize | When selected, the carousel adjusts its height to match the tallest cell. Deselect to size the carousel using CSS instead of the cell sizes. |
| CSS Height | Enter the height of the carousel in pixels or percent. The default is “auto”. When entering a number include “px” for pixels or “%” for percent. |
| Use Full Image Size | When checked, images will be displayed using their full size. |
| Cell Alignment | Align cells within the carousel element. |
| Main Selector | CSS selector for the main carousel element. The default is “.main-carousel”. |
| Cell Selector | Enter the CSS selector for the cell elements. The default is “.carousel-cell”. |
| Percent Position | Positions the cells using percentages instead of pixels, making the carousel fluid and responsive. When enabled, include the percentage followed by a percent sign. |
| Right to Left | When checked, the carousel will move from right to left. |