Uploading Media Files:
- Using the WordPress Dashboard:
- Direct Upload: You can upload media directly through the WordPress dashboard. Navigate to ‘Media’ > ‘Add New’ to upload images, videos, audio files, or documents. You can select multiple files at once for batch uploads. Once uploaded, these files are stored in your media library and can be quickly inserted into posts or pages using the media library interface.
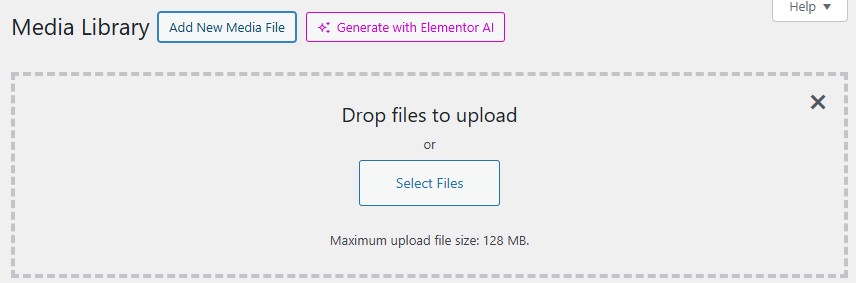
- Uploading Within Posts/Pages: When creating or editing a post, you can upload media by clicking the ‘Add Media’ button above the text editor. This method lets you add media to your content directly, with options to set titles, descriptions, and alignment.
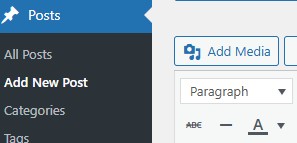
- FTP Uploads:
- For bulk uploads or when dealing with very large files, FTP (File Transfer Protocol) or SFTP (Secure File Transfer Protocol) can be used. After connecting to your server with an FTP client like FileZilla, navigate to the /wp-content/uploads/ directory.
- Upload your files here, but remember that these files won’t automatically appear in the WordPress Media Library. To integrate them into WordPress, you would need to use plugins like “Add From Server“, “Media Library Folders” (which can be used to add images uploaded via FTP; either by the sync function or with the Maintenance feature in the Pro version)or “Media from FTP.”
- Plugins for Large File Uploads:
- If you face issues with file size limits, plugins like “Increase Max Upload Filesize” or “Infinite Uploads” can help by allowing you to adjust the max upload size or even host media externally.
Organizing Media Files:
- Default WordPress Structure:
- By default, WordPress organizes media into year and month-based folders in the uploads directory. This can be helpful for basic organization, but it might not suffice for more complex needs.
- Using Plugins for Better Organization:
- Media Library Folders: This plugin allows you to create custom folders and subfolders directly in the WordPress admin area. You can drag and drop files into these folders for better categorization, like organizing by project, event, or category.
- Real Media Library: It offers a virtual folder structure where you can manage media as if they were in real folders but without physically changing the server’s file directory. It’s beneficial for maintaining SEO links while organizing media.
- FileBird: Known for its user-friendly interface, FileBird facilitates managing media by allowing folder creation and direct upload into specific folders. Its context menu makes organizing straightforward.
- Media Library Categories: Adds the ability to categorize media using taxonomies, similar to posts or pages, offering another layer of organization with categories and tags.
- Manual FTP Organization:
- If you’re comfortable with server management, you can manually organize files in subdirectories within the uploads folder via FTP. This approach requires careful management to ensure that URLs referencing media do not break.
- SEO and Media Organization:
- When organizing, renaming files with SEO-friendly names (e.g., using keywords and dashes) can improve your site’s search engine visibility. Plugins like “Media Library Folders” can also assist in adding SEO attributes like alt text to images.
- Maintenance and Cleanup:
- Regularly reviewing your media library to remove unused or outdated files can keep your site running smoothly. Plugins can help automate this process or at least make bulk actions simpler.
By leveraging these methods and tools, WordPress users can maintain a well-organized media library, which not only makes content management easier but also enhances the site’s performance and user experience.