Now with Bulk Move and JetPack Gallery Shortcode Generator
You asked and we answered! The two most requested features, Bulk Move and JetPack Gallery Shortcode Generator are now part of your favourite WordPress Media Library Plugin.
Bulk Move
When dragging and dropping a large number of files there are limits to how many files can be processed due to the limitations of browser memory. While the dragging and dropping of files into folders has not gone away, now one can select the files to move, select a destination folder and click the ‘Move Selected Files’ button to initiate the file move process.
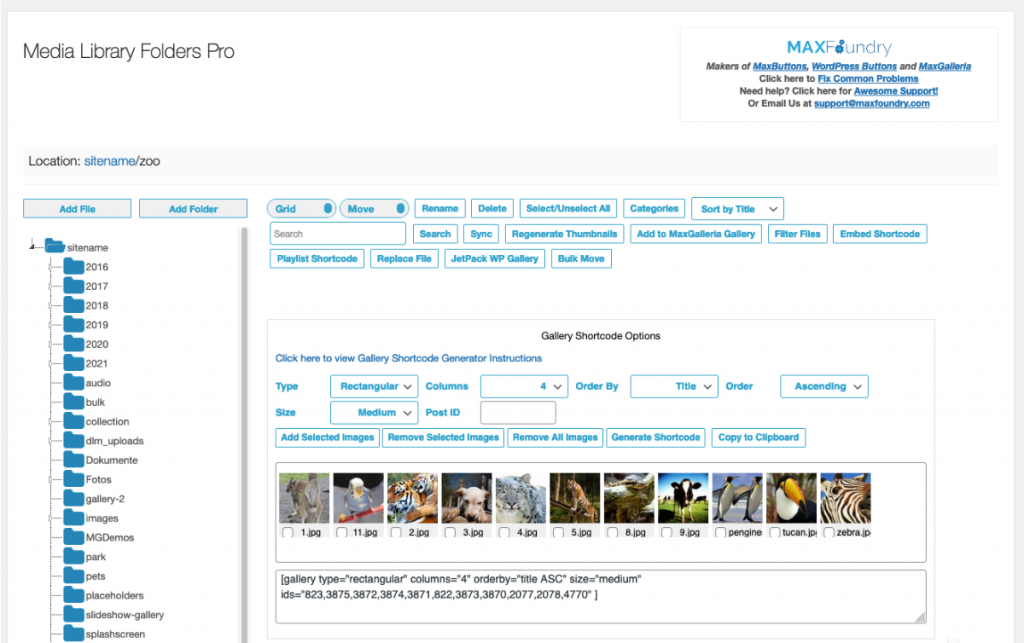
Note: Once the Bulk Move button in the tool bar has been clicked one has to choose a destination folder by clicking on a folder in the folder tree before clicking on anything else. Once selected, the URL of the destination folder will be displayed in the Bulk Move box. To change the destination folder, click the Reselect Destination Folder button and then select a new folder.
Clicking the Move Selected Folders button will begin the process of moving files. This will also display a Stop Moving Files button which can be used to stop moving files. But the move process goes fast and it may take a number of seconds when this button is clicked for the process to stop.
JetPack Gallery Shortcode Generator
Note: to make use of the Jetpack features of the gallery shortcode, be sure to install and activate the Jetpack plugin.
To use, visit a folder containing images for a gallery. Click on the Jetpack WP Gallery button to reveal the Gallery Shortcode Options area.
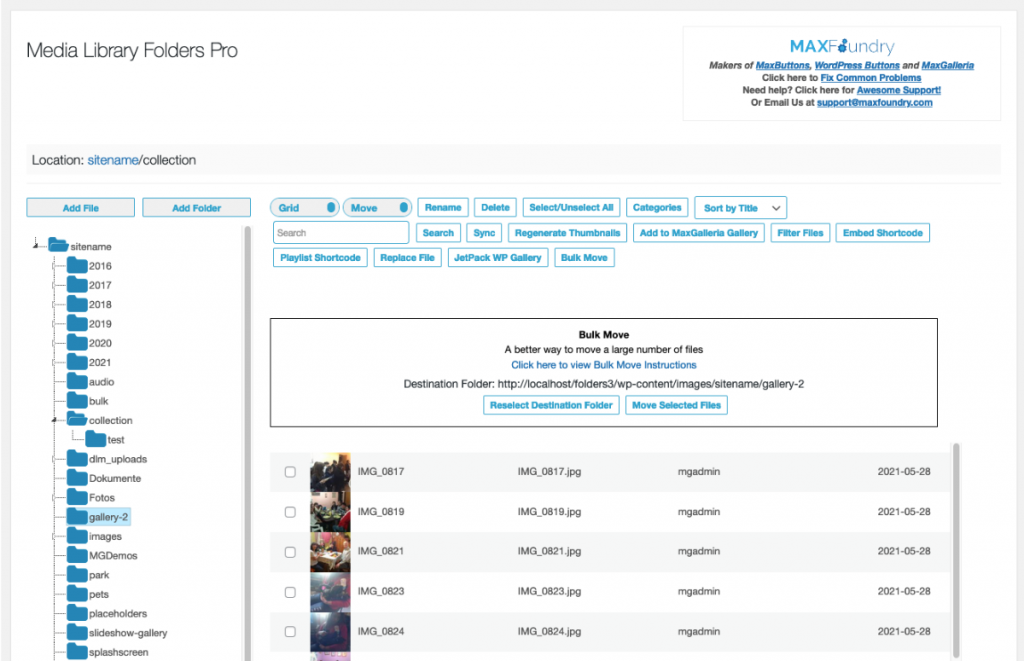
To generate a gallery shortcode:
- Select images by clicking their checkboxes and then clicking the Add Selected Images button. The selected images will appear in the selected image list directly below the gallery options. Images can be added to the selected image list from multiple folders. Or instead of selecting individual images enter a post or page ID number to display all embedded images in a post or page. To find the post or page ID, edit a post or page and looked at the link in the browser address bar. The number the comes after ‘post=’ is the post or page ID. Note if a post or page ID is used, this will override displaying any selected images.
- Individual images can be removed from the selected images list by checking their checkboxes and clicking the Remove Selected Images button. All the images in the selected image list can be removed by clicking the Remove All Images button.
- Select the options for displaying the images.
- Click the Generate Shortcode button. The created shortcode will now appear in the text area below the selected image list. Click the Copy to Clipboard button to copy the shortcode to insert into a post or Gutenberg shortcode widget.
One other addition to Media Library Folders Pro 7.0.5 is an option in Media Library Folders Pro under Settings to turn off the importation of captions from files. Currently captions can only be imported from JPEG files.
New update of Media Library Folders Pro S3
We are also releasing version 1.1.9 of Media Library Folders Pro S3 which contains some bug fixes and uses the latest AWS PHP Library.
If you’re still using our free version but need to level up, just grab your license and enjoy!